This article explains how to download and install Firefox on a Mac.
- If you are updating from a previous version of Firefox, see Update Firefox to the latest release.
Sudo find / -iname.app This will display all the apps you have on your computer. From there, you can copy and paste the results into a text file to make it easy to start anew.
- IOS apps are designed using a fundamentally different architecture than Mac software, which means they're incompatible – Mac programs can't run on iPhones, and iPhone apps can't run on Macs.
- Jul 06, 2020 Developers can recompile their existing Intel apps for ARM, but you can run exactly the same Mac apps you run on macOS Catalina today on a new ARM-based Mac. This is made possible by Rosetta 2—an updated version of the dynamic binary translator used to transition Mac owners from PowerPC to Intel in 2006.
Firefox version 83 and higher support Apple devices with an ARM-based CPU (i.e. Apple Silicon). Firefox 83 supports the current x86 architecture and run on both current Intel-based Apple devices and new Apple Silicon devices by way of Apple's Rosetta 2 emulation software and thus performance speeds may suffer. Later versions of Firefox are expected run natively (i.e. not under emulation).
If you use an old version of OS X, see these articles for more information:
- Visit the Firefox download page in any browser (for example, Safari). It will automatically detect the platform and language on your computer and recommend the best version of Firefox for you.
- Click .
- Note: If you want to have a choice of the language for your Firefox installation, click the Download options and other languages link instead.
- Once the download has completed, the file (Firefox.dmg) may open by itself and pop open a Finder window containing the Firefox application. Drag the Firefox icon on top of the Applications folder in order to copy it there.
- Note: If you do not see this window, open the Firefox.dmg file that you downloaded.
- After dragging Firefox to the Applications folder, hold down the control key while clicking in the window and select Eject 'Firefox' from the menu.
Tip: You can add Firefox to your dock for easy access. Just open your Applications folder and drag Firefox to the dock.
Firefox is now ready for use. Just click on its icon in the dock or Applications folder to start it.
When you first start up Firefox, you will be warned that you downloaded Firefox from the Internet. Because you download Firefox from the official site, click .
Upon installation, Firefox will not be your default browser, which you'll be notified about. That means that when you open a link in your mail application, an Internet shortcut, or HTML document, it will not open in Firefox. If you want Firefox to do those things, click . If you're just trying out Firefox or simply do not wish to set Firefox as your default browser, click .
How to view running programs in Windows 10
How To Find All App Running On Mac Ios
To view running programs in Windows 10, use the Task Manager app, accessible by searching in the Start menu.
How To Find All App Running On Macbook Air
- Launch it from the Start menu or with the Ctrl+Shift+Esc keyboard shortcut
- Sort apps by memory use, CPU use, etc.
- Get more details or “End Task” if needed
Applies to All Windows 10 Versions
When your computer is running sluggishly, it can be helpful to cull the number of programs you have open. This includes cutting down on background processes which run invisibly, sometimes without your knowledge.

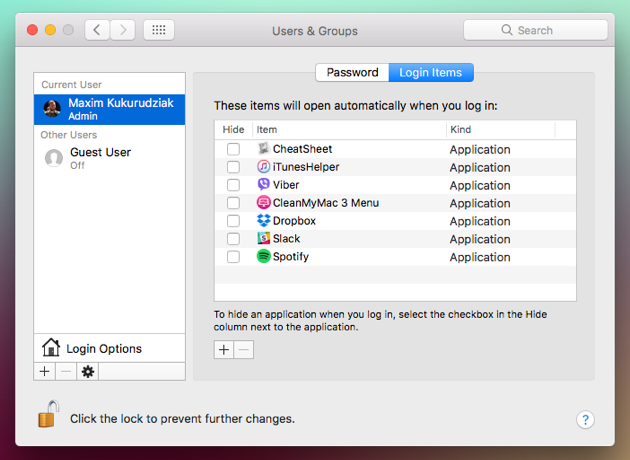
The best place to start when monitoring apps is the Task Manager. Launch it from the Start menu or with the Ctrl+Shift+Esc keyboard shortcut. You’ll land on the Processes screen.
At the top of the table, you’ll see a list of all the apps which are running on your desktop. These are generally programs which you have started yourself. You should recognise them as apps which you’re currently using.
The next section, “Background processes,” details programs which probably aren’t visible on your desktop. These include processes installed by other programs, such as self-update utilities, Windows components and “suspended” Windows Store apps.
How To Find All App Running On Mac Computer
At the bottom of the list, you’ll find “Windows processes.” These are individual components of the Windows operating system. You won’t generally need to interact with any of these. They should be left on their own to keep your system running.
You can click the column headings to sort the table by the available fields. This helps you quickly identify apps which are using a lot of RAM, or those which are consuming processor time. Right-clicking a column header allows you to add further fields to the table, such as estimates of power consumption or the complete command which was used to launch the process.
If you need more detailed information, switch over to the “Details” pane. This provides technical details for each process. Again, you can add extra fields and change the sorting using the column headers at the top of the screen.
Show Running App Mac
You can right-click a process to change its attributes. Terminate a process by selecting “End task” – this should work even if the program is unresponsive and you can’t use the regular “Close” button.
How To Find All App Running On Mac Pro
Finally, we should note that Task Manager only shows apps running on your own desktop. If there are multiple users logged in, you can view their processes by switching to the “Users” tab. This enables you to see if one of their open programs is consuming all the resources of the machine. You’ll need to be logged in as an administrator in order to see this information, due to the inherent privacy and security implications of viewing another user’s processes.