You can generally remove these icons by clicking them and selecting “Quit” or a similar option in their menus. This quits the application running in the menu bar, so you don’t want to do this if you actually need the functionality provided by the icon. How to delete preinstalled apps. Removing apps that came with your Mac as native is a little complicated as they might actually be vital to your Mac OS. Warning: Before you proceed, please make sure you’re well aware of what you’re deleting and why. Open Applications folder. Choose the app you’d like to remove. Right-click, Get info.
If you plan to sell your Mac to get a brand-new one or to give it away because you've already bought a newer model, you must first erase all your personal files to avoid unpleasant surprises afterwards.
There is a very simple procedure that you should follow if you need to remove all your personal data from your Mac, and it will require you to securely format your computer's hard drive or hard drives if it has more than one (as is the case of Mac Pros).
App Cleaner & Uninstaller is a special utility that automatically finds all service files of apps and uninstalls any app completely and safely. Here is how to delete Firefox with App Cleaner & Uninstaller: Launch App Cleaner & Uninstaller. Select Firefox in the Mac applications list. Click the Remove button.
Apple also describes on their support website what one has to do before selling a Mac, and even though their procedure is quite simple to follow, it doesn't take into account the fact that a formatted hard drive will not prevent the buyer to recover files that you thought are lost forever.
This happens because even though you tell OS X to delete a file from the hard drive, the file will not be completely deleted since the operating system will only remove the memory reference to the file. This allows recovery software to scan hard drives and recover data, a quite helpful feat if you've accidentally deleted any of your files.
How To Uninstall Apps From Mac Mini
Fortunately, there is a way to protect your files from being revived when you part ways with your Mac: securely erasing the hard drive, a process that prevents third parties from recovering your personal data. When you are securely erasing the hard drive, you are telling the computer to overwrite your files with random data two to seven times (OS X supports 2-, 3- and 7-pass secure erasing).
Next, I will describe the entire procedure of completely clearing personal or sensitive data from your Mac, an easy-to-follow four-step procedure that should give you peace of mind once you give away your computer.
Step 1 - Backup
If you decide to securely erase your Mac's hard drive(s), you will first have to back up your information. To do this, you should use the Time Machine app because it makes it very easy to keep a copy of all your important data.

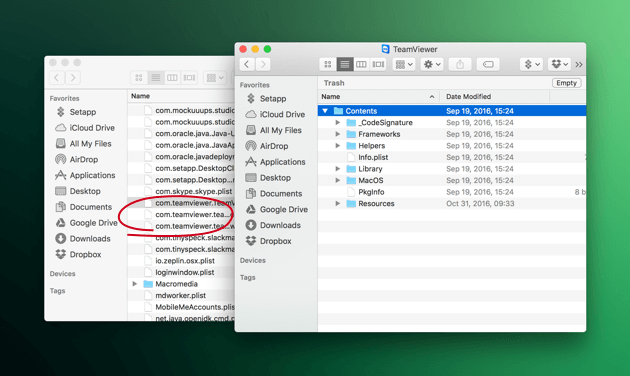
Apple has its own detailed tutorial on how to use Time Machine to back up your data, and you should follow it step by step to effortlessly set up Time Machine, as well as back up and restore your data.
It is important to note that you should always use an external hard drive, a Time Capsule or an OS X Server on your network to back up your data because backing it up on the same Mac means that you will lose all of it once you format the Mac's hard drive(s).
Step 2 - Deauthorize
During this step of the procedure, you will disconnect your Mac from all Apple services you have connected it to.
First of all, you have to deauthorize the Mac from iTunes to prevent it from accessing the content you bought on the iTunes Store, iBooks Store, Mac App Store or the iOS Store in the future.
Next, log out of iMessage by launching the Messages app, going to Preferences > Accounts and clicking on 'Sign out' after selecting your iMessage account.
Afterwards, you will have to sign out of iCloud by going to the menu > System Preferences > iCloud. Here, uncheck Find My Mac and then click on the 'Sign Out' button at the bottom left side of the window. When you sign out of iCloud, all your iCloud data will be removed from your computer, but it will reappear on your new Mac once you sign in using your iCloud account.
Step 3 - Erase
The first thing you have to do is to restart your Mac and enter the Recovery system to format your Mac's hard drive(s).
You do this by going to the menu and clicking the Restart option. Next, hold down and hold down ⌘ + R on your keyboard and release the keys once the Apple logo is displayed on the screen.
After OS X Recovery loads, you have to click on the Disk Utility entry at the bottom of the window. Then, you need to first choose the startup disk to delete your OS X installation, click on Erase tab at the top, select 'Mac OS Extended (Journaled)' as the partition format in the drop-down confirmation dialog that will appear, and then click on the 'Security Options' button.
Here you can choose the option to use when securely erasing the disk, from a 2-pass overwriting of your data, to a 7-pass US Department of Defense standard that will overwrite your data seven times. Needless to say, depending on the number of overwrites, the erasing processing will take longer.
Once you choose the secure erasing option, click OK and then on the 'Erase' button to completely delete all the files on the disk.
If your Mac has multiple hard drives with multiple partitions, you will have to repeat the procedure described above for each of the disks to avoid leaving any sensitive data on any of them.
Step 4 - Reinstall
How To Remove Apps From Mac Mini Iphone
After you've cleaned your Mac of all your personal files and data, all you have to do is to reinstall OS X by closing Disk Utility and clicking on the 'Reinstall OS X' option in the OS X Utilities window.
How To Uninstall App On Mac Air
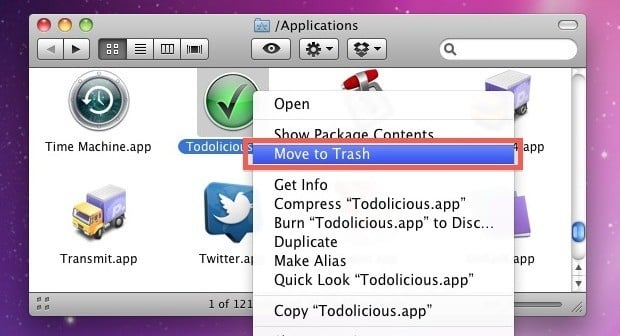
How To Remove Apps From Startup
Reinstalling OS X is just a matter of following the on-screen directions, and you'll know you're done after the Welcome message appears.
At this stage, you can either configure the Mac and finish the setup process, or you can just power it off by pressing ⌘ + Q and leave it to the new owner to set up the Mac as he likes.
How Do I Remove Apps From Desktop
How To Remove Apps From Mac Menu Bar
Leave a comment below if you need more information regarding any of the steps described above or if you want to share any other methods of quickly erasing all sensitive information from a Mac's hard drive with the rest of our readers.