In Mac OS X El Capitan, is there a shortcut to move full screen apps between monitors? My current method is first bringing the app out of full screen mode, then drag it to the second monitor and then maximize it again. I wish there was a shortcut to just move it from monitor 1 to monitor 2.
Use Launchpad to delete an app
Launchpad offers a convenient way to delete apps that were downloaded from the App Store.
Spectacle Mac Download
- To open Launchpad, click it in the Dock or open it from your Applications folder. You can also pinch closed with your thumb and three fingers on your trackpad.
- If you don't see the app in Launchpad, type its name in the search field at the top of the screen. Or swipe right or left with two fingers on your trackpad to show the next or previous page.
- Press and hold the Option (⌥) key, or click and hold any app until the apps jiggle.
- Click next to the app that you want to delete, then click Delete to confirm. The app is deleted immediately. Apps that don't show either didn't come from the App Store or are required by your Mac. To delete an app that didn't come from the App Store, use the Finder instead.
Deleting an app doesn't cancel any subscription you may have purchased with that app. Learn how to cancel subscriptions for apps that were downloaded from the App Store.
Use the Finder to delete an app
- Locate the app in the Finder. Most apps are in your Applications folder, which you can open by clicking Applications in the sidebar of any Finder window. Or use Spotlight to find the app, then press and hold the Command (⌘) key while double-clicking the app in Spotlight.
- Drag the app to the Trash, or select the app and choose File > Move to Trash.
- If you're asked for a user name and password, enter the name and password of an administrator account on your Mac. This is probably the name and password you use to log in to your Mac.
- To delete the app, choose Finder > Empty Trash.
Learn more
To use an app again after deleting it, either reinstall it or restore it from a backup.
- To reinstall apps that were installed as part of macOS, reinstall macOS. This applies to apps such as Safari, iTunes, Books, Messages, Mail, Calendar, Photos, and FaceTime.
- You can also redownload apps, music, movies, TV shows, and books that were installed from the App Store, iTunes Store, or Apple Books.
Learn how to delete apps on your iPhone, iPad, and iPod touch.
Learn what to do if the Dock contains an icon with a question mark.
Moom: Bringing order to chaos since 2011
Moom makes window management as easy as clicking a mouse button—or using a keyboard shortcut, if you're one of those types of people.
With Moom, you can easily move and zoom windows to half screen, quarter screen, or fill the screen; set custom sizes and locations, and save layouts of opened windows for one-click positioning. Once you've tried Moom, you'll wonder how you used your Mac without it.
Pop-up positioning
Hover the mouse over any window's green button, and Moom's pop-up palette appears.
Quickly fill the screen, or move and resize to vertical or horizontal halves on screen edges. Want quarter-size windows instead? Hold down the Option key, and the palette presents four quarter-size corner options, along with 'center without resizing.'
Resizing isn't a drag…
Actually, it is a drag, using Moom's unique on-screen resizing grid.
Click in the empty box below the pop-up palette, move the mouse to where you'd like the window to be, then click-and-drag out its new dimensions.
Release the mouse button, and the window will fill the outline you've drawn on the screen.
…it's a snap!
Want to quickly move and zoom windows to certain areas of the screen? Just enable Moom's Snap to Edges and Corners feature.
Grab a window, drag it to an edge or corner, and release the mouse. You can set the resizing action for each location in Moom's preferences.
Spectacle Os X
Save and restore window layouts
Set up a collection of windows in the size and locations you wish, then save the layout. Restore the layout via an assigned hot key or via Moom's menus.
This feature is particularly useful if you use a laptop with an external display—Moom can trigger saved layouts on addition or removal of displays.
No mouse required
Don't worry, keyboard users—Moom isn't just for those who prefer using a mouse. Enable keyboard control, and you can move, resize, center, use the on-screen grid, and much more—all without touching the mouse.
In addition, every custom Moom command—keep reading!—can be assigned a global keyboard shortcut, or one that works only when the keyboard controller is onscreen.
Countless custom commands
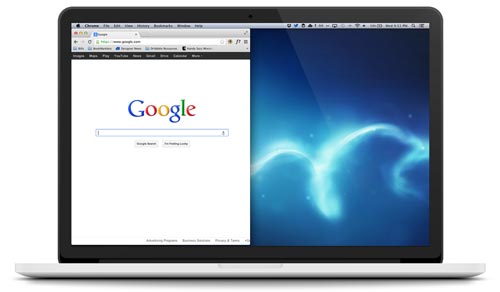
Spectacle Mac
Create and save often-used Moom actions to a menu of custom commands—complete with optional dividers and labels.
Spectacle Mac Os Apps
Moving, zooming, resizing, centering, even moving to other displays—all are doable via custom commands. You can even create a sequence of commands tied to one shortcut, easing complex move and sizing operations.
But wait, there's more!
Spectacle For Mac
- Use Moom as a normal Dock-based app, as an icon in the menu bar, or as a completely invisible background app.
- Access custom commands through the Moom menu bar icon, through the green button's pop-up palette, or via keyboard shortcuts.
- Use a small hexagonal grid for grid resizing, instead of the full-screen virtual grid.
Mac Spectacle Alternative
- Move windows across displays—and with chained commands, zoom them to new sizes and locations while moving.
- Display a keyboard cheat sheet that shows what tasks you've assigned to which keys in keyboard mode.
- Resize windows to precise dimensions—perfect for checking how well things fit in windows of varying sizes.