Ways To Change Apple ID In App Store On MAC The Mac OS X supports the use of multiple Apple IDs, and it can be used on a single computer, but not at the same time. When one user is using the device with one Apple ID, they cannot read the data or files from the other ID. I found out that you can change the large app icon if your app is not on sale yet - but the place to change it is well hidden. 1.click on the app in itunes connect 2.click on 'view details' 3.click on 'edit' button next to Version Information at the top of the page 4.scroll all the way down 5.change icon.
Apple Change App Icon
After a few hours of work, a Finder window in icon mode can look something like a teenager’s room: stuff strewn all over the place, as demonstrated with the Applications folder in Figure 1.
Figure 1: Will someone please clean up this mess?
To restore order to your Desktop, click in any open area of the active window and then choose View –> Clean Up. This command leaves the icons in approximately the same position but snaps them to an invisible grid so that they’re aligned, as shown in Figure 2.
Figure 2: Tidying up is no problem with the Clean Up menu command.
After things are in alignment, work with the icon view options. (Naturally, you’ll want the active Finder window in icon view first, so choose View –> As Icons or press COMMAND+1.) From the Finder menu, choose View –> Show View Options — or press that swingin’ COMMAND+J shortcut — to display the View Options dialog box that you see in Figure 3. (Remember that these options are the ones available for icon view.)
Figure 3: The settings available for icon view.
Note these first two radio buttons, which also appear in the list View Options dialog box:
- This Window Only: Select the This Window Only radio button to apply the changes that you make only to the Finder window that opens when you open the selected item — in other words, the item that appears in the window’s title bar.
- For example, any changes made to the settings in Figure 3 will affect only the Applications folder because it was the active Finder window when you pressed COMMAND+ J. (You may have noticed that the window name also appears as the title of the View Options dialog box.)
- All Windows: Select the All Windows radio button to apply the changes that you make to all Finder windows that you view in your current mode.
Of course, Mac OS X remembers the changes that you make within the View Options dialog box, no matter which view mode you’re configuring. You can also make other changes from this dialog box, including
- Resizing your Desktop icons: Click and drag the Icon Size slider to shrink or expand the icons on your Desktop. The icon size is displayed in pixels above the slider.
- Resizing icon label text: Click the up and down arrows to the right of the Text Size drop-down box to choose the font size (in points) for icon labels.
- Moving icon label text: Select either the Bottom (default) or the Right radio button to choose between displaying the text under your Desktop icons or to the right of the icons.
- Snap to Grid: Enable this check box to automatically align icons to a grid within the window, just as if you had used the Clean Up menu command.
- Show Item Info: With this check box enabled, Mac OS X displays the number of items within each folder in the window.
- Show Icon Preview: If you enable this check box, the Finder displays icons for image files using a miniature of the actual picture. (A cool feature for those with digital cameras — however, showing a preview does take extra processing time because Mac OS X has to load each image file and shrink it down to create the icon.)
- Keep Arranged By: To sort the display of icons in a window, enable this check box and choose one of the following criteria from its drop-down list: by name, date modified, date created, size, or item type.
- Choosing a background: To select a background for the window, select one of three radio buttons here:
• White: This is the default.
• Color: Click a color choice from the color block that appears if you make this selection.
Apple Mac Change App Icon App
• Picture: Select this radio button and then click the Select button to display a standard Open dialog box. Navigate to the location where the desired image is stored, click it once to select it, and then click Open.
After all your changes are made and you’re ready to return to work, click the dialog box’s Close button to save your settings.
The users of Apple devices have their own Apple ID, which is connected to all the Applications that users use, like iCloud Account, iMessages. FaceTime, iTunes and more, but in new versions of OS X, and Apple ID can also be used to log into Mac user account, and the users can easily Change Apple ID on their devices. Now, all the Mac users have their own unique IDs, but they can also log in with someone else’s ID or their own second ID on Mac too. It sometimes can be necessary to change an Apple ID associated with iOS devices, or a Mac running OS X.
How To Change Apple ID On MacBook
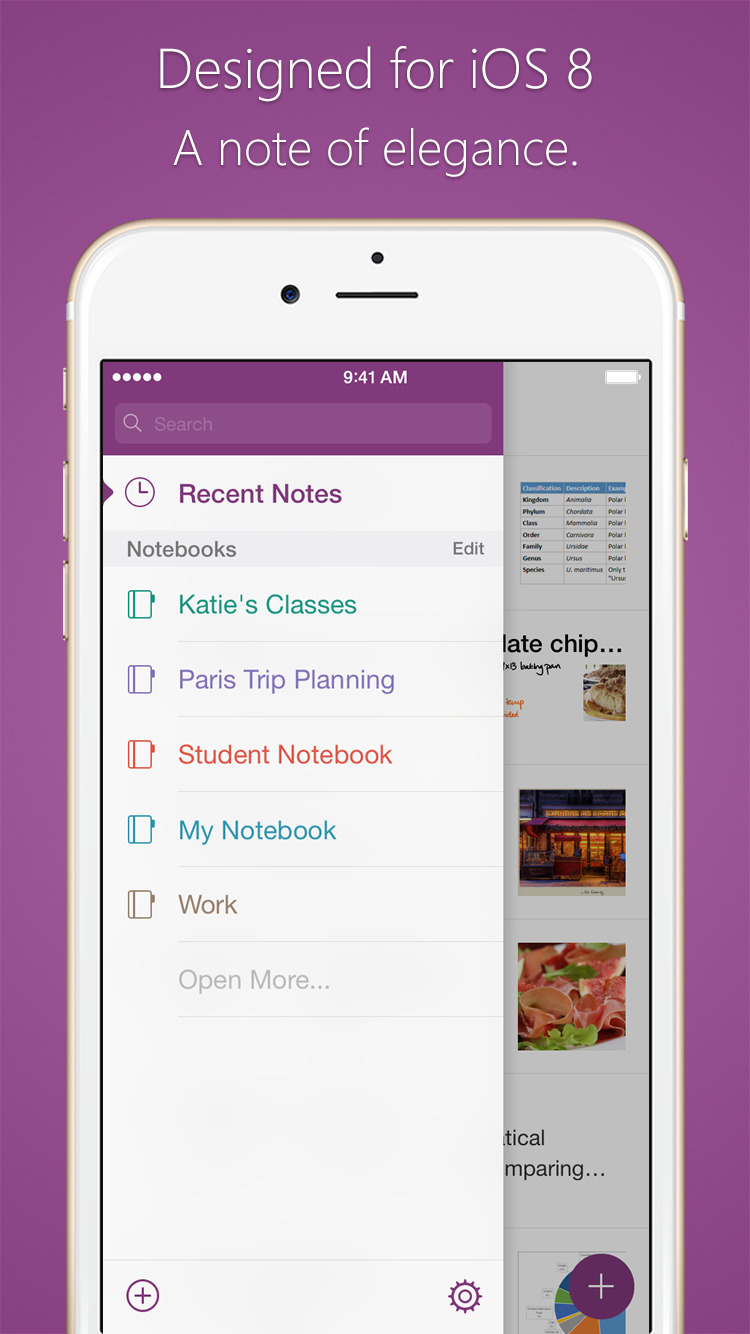
If you want to change your Apple ID on Macbook with Mac OS X, you can do that when you are logged into the user account you wish to change. If by any chance you Forgot Apple ID Password you will not be able to change your Apple ID and you must first retrieve your password. For that, you can check out our other article on how to Create iCloud Email.
Step 1. Open the iCloud in your device and look for the sign-out option. Once you find the sign-out option, you must click on it this will log you out of your account
Change App Icons Windows 10
Remember that once you log out of iCloud account in your Mac, you will not be able to see any of your data in your iCloud. If you do not wish to log out, you can instead use a different user account in OS X
Step 2. Once you are logged out, the iCloud preference panel changes to the login screen, Login to the other Apple ID you wish to use.
Step 3. If you do not have an Apple ID and you want to create one, you can choose the option to create a new Apple ID, which is included in the System Preference Panel.
Ways To Change Apple ID In App Store On MAC
The Mac OS X supports the use of multiple Apple IDs, and it can be used on a single computer, but not at the same time. When one user is using the device with one Apple ID, they cannot read the data or files from the other ID.
To use the files or data of other accounts, you have to change your account again, this is a really good idea to keep Apple IDs and user accounts separate. Once you Verify Apple ID Account, you will not have to do it again and again.
Apple Mac Change App Icon In Kodular
Apple suggests that each person must have their personal unique Apple Id and only one iCloud account unless you have a compelling reason to do so. We hope that you found what you were searching for If you liked the post please don’t forget to share it with your friends.