Additional Tips for Mac Photo Management. Picktorial is a great tool for managing photos on Macs but not just because of its easy workflow. One of the most important features of photo management software is non-destructive image editing. Even the most talented and experienced image editors make. It’s best to put the Photos for your book in an Album in the Photos app. This will make it a lot easier to inspect the book’s contents. If the Album you want is already in Photos, select it in.
Whether you’ve just taken a weekend trip up North or the European vacation of your dreams, you’re guaranteed to return home with a massive amount of photos, probably a handful of videos, and, if you were feeling particularly artsy, half a dozen time-lapses.
But now that you’re home, what are you going to do with all those pictures? Where are you going to keep them? How are you going to share them?
Enter the Photos app for Mac.
What is Photos on Mac?
The Photos app is a convenient home for all of your pictures and videos. Anything you shoot, Photos will store it and — better yet — organize it, so you can actually find said pictures when you feel like reliving the memories.
In this post, we’ll go over the basics of using Apple’s Photos app. We’ll talk about where to find photos on your Mac and how you can manage your ever-growing photo library. And of course, we’ll cover all the features Apple has built into this underrated app.
iPhoto vs Photos: What’s the difference?
Those of you familiar with iPhoto for Mac are probably wondering what makes its successor so special. And to oversimplify it, Photos is the next step in photo management — and a giant step at that.
Prior to Photos, Apple made two apps for managing pictures and videos. iPhoto, for those of us less experienced in photography, and Aperture, for the ones looking to do some heavier editing. Photos perfectly blurs the line between those two apps, combining the best of both while adding new features like iCloud Photo Library and iCloud Photo Sharing.
If you used iPhoto before, Photos will feel instantly recognizable. You’ll have your pictures, albums, and collections in the main window, a navigation sidebar to the left, and different viewing options at the top. However, a significant point of difference between iPhoto and Photos is the app’s performance. When working with larger libraries, iPhoto had the tendency to lag or choke up and had arbitrary limits that would restrict album and collection sizes. Photos gets rid of those limitations entirely and is able to handle much larger libraries than its predecessor. While the look of Photos may be the same, it feels like a faster and more powerful app.
Make Funny Photo
Where are the photos stored on Mac?
The Photos app maintains pictures and videos in its own library, making it easy to view the content, but confusing to access the actual files. To find the photos on your Mac, you’ll need to find that Photos Library first:
- With the Photos app open, click on Photos in the menu bar
- Then go to Preferences > General
- At the top of the window, you’ll see Library Location. Click the Show in Finder button.
The first thing you’ll notice after you find the Photos Library file is you can’t do much with it. You can double-click it, but that opens Photos again. If you want to find the original files of your pictures and videos, you’ll need to:
Navigate to on your favorite web browser on your computer. Import books to kindle fire. And you can download purchased Google Play ebooks to your computer following the simple steps below.
- Right-click on Photos Library to open the alternate menu
- Select Show Package Contents from that menu
- Open the Masters folder
- All of your pictures and videos live in this folder, organized by year, month, and date
If you only need master files for a few pictures, you can drag them out of the Photos app directly onto your desktop. Doing this will create copies of the pictures and won’t move or delete the original files. Just don’t forget to find and delete all the copies later, so they don't turn your Mac into a mess. A duplicate finder like Gemini 2 can help with that.
How to use Apple’s Photos app
When you open Photos for the first time, the app offers you a glimpse of what your library will look like with all your pictures and videos imported. You get a quick intro to some of the features and tools, and learn how you can make these memories tangible through printed objects like calendars, photo books, and more.
Once you’ve finished the tour of the app and gone through the initial setup, you’re all set to start importing your pictures and videos!
How to import photos to Mac
There are several ways you can import your media content to Photos, depending on where you’ve been storing it.
From your iPhone or a digital camera
- Connect your iPhone or camera to your Mac with a USB cable. You might need to unlock your iPhone with your passcode, and then tap Trust when prompted to Trust This Computer.
- On your Mac, if the Photos app doesn’t open automatically, go ahead and open it.
- The Photos app will show you an Import screen that has all the photos and videos on your iPhone or camera. If you don’t see the Import screen, click on your iPhone or camera in the Photos sidebar under Devices.
- From here you can either choose to Import All New Items or select a batch and click Import Selected.
From a folder or an external hard drive in Finder
You have a couple of options here. If your pictures and videos live on an external hard drive, you’ll want to make sure it’s connected first. Then, you’ll want to do one of the following:
- Drag the files from your drive into the Photos window
- Drag the files from your drive onto the Photos icon in the Dock
- In Photos, go to File > Import from the menu bar. Choose the photos or videos you want to import and click Review for Import.
An important thing to know about Photos is that the app copies the pictures and videos into the Photos Library we talked about earlier, leaving the original file either on your device or in its folder.
Because Photos doesn’t remove the original picture after you import, you may end up with duplicate pics taking up precious space on your Mac. And if you’ve taken multiple photos of the same thing from slightly different angles, those will waste even more storage. To keep your photo collection lean, scan your Mac for duplicates from time to time. Gemini 2 can help you find and delete duplicate and even similar photos, so you don’t have to go through hundreds of photos manually. Download it for free and try it out.
Tabs in Photos: Library, Albums, Projects
Have you ever been unable to find a specific picture because you couldn’t remember when you took it? You can remember everything else about the photo, things like where it was taken and who was in it, but not the one thing you need to navigate your files.
The Photos app helps you with this predicament by organizing your pictures not only by date, but also by event, location, and even by people’s faces. In the sidebar, you’ll find a number of tabs designed to make sorting through your pictures easier.
Memories. Photos creates “memories” based on who is in a series of images as well as when and where those pictures were taken.
Favorites. These are the pictures you’ve gone through and clicked the heart icon on, marking them as your favorites.
People. This is where you’ll be able to see all the pictures of you have of specific people.
Places. This is where you can see all the pictures you’ve taken in specific locations.
Shared. This section is where you’ll find all the albums you’ve shared with other people and the albums that have been shared with you. (Check out our guide to iCloud Photo Sharing for more info on Shared Albums.)
Albums. If you want to group certain pictures for easy navigation, you’ll want to create a new album. This section is where you can access those albums.
How to tag people in photos
If you want to tag someone in a specific picture:
- Open the photo in the Photos app
- Click the info button in the top right corner.
- At the bottom of the info window, you’ll see circles with faces at the bottom. Tap on one of those.
- The face will now be circled on the photo. Underneath the circle will be a text box labeled “unnamed.” Click on the text box and type the person’s name.
If the person you’re tagging has already been tagged in your Library, their name should appear under the circle on the photo.
How to share pictures from the Photos app
The Photos app on Mac has made it easier than before to share your pictures. Just select the photos you want to share and click on the Share button in the top right-hand corner. You’ll see a list of options:
- Shared Albums
- AirDrop
- Messages
- Notes
- and more, depending on what apps and accounts you set up on your Mac
Tap on your preferred option and proceed to send the pic or create a Shared Album.
Now that you’ve gotten a feel for how to use Photos on Mac, it’s time to give it a spin. Once you’ve got your library set up and organized, you’ll see how easy it is to relive and share your memories with Photos.
These might also interest you:
GIFs have got a huge craze today! I love to share them with my friends to express various shades of emotions. That apart, they can be used for the promotion of brands and products as well. For instance, you can highlight your key products, simulate products’ demos and draw attention to call to actions. Want to get into action right away? Glance through this exclusive set of the best apps to create GIFs on Mac to take your penchant for those hilarious images to an altogether new level.
There are many ways to be creative with animated GIFs. You can create memes, record videos or images and convert them into funny GIFs. With the help of a number of editing tools, you will be able to give a preferred look to your comical images. Looking forward to exploring these top GIF creator apps for Mac? Let me walk along with you as well!
Best Apps to Create GIF on Mac in 2020
#1. Giphy Capture
Giphy Capture is the simplest yet powerful app. If you want to create a short and sweet animated GIF then, you can definitely go with this app. It helps you capture videos/images up to 30 seconds.
Giphy Capture offers super easy editing features. Pick any loop and adjust it to the frame. Moreover, you can give animated captions to add style to your GIF. This will make your GIF more attention-grabbing.
Best Photo Editing App Mac
Price: Free
Download
#2. CloudApp
CloudApp performs exactly what it says. Creating GIFs with it is very easy. Its simple interface will let you convert video clips and annotated images into incredible GIFs.
CloudApp will allow you to modify size, frame delay, sequence, effects and more. Once you create GIFs, save it on your Mac. Later, share those beautiful GIFs on online platforms.
Price: Free (CloudApp Pro Monthly – $8.99)
Download
#3. GIF Keyboard
Simply put, “GIF Keyboard” has you fully covered with a wide variety of GIFs like reactions, music, funny and more. You can browse through the entire collection and choose the ones that seem perfect for your message. Oh yeah, it also features tons of trending GIFs so that your messaging time remains in the top gear.
You can use the app to save your favorite GIFs. If you want to create a special collection, you would really appreciate this feature. That aside, you will be able to use it with several apps including iMessage, Slack, Telegram, Facebook, Reddit and more.
Mac app store quickbooks. How to integrate Quickbooks in your online store3dcart and QuickBooks have partnered to provide the easiest and most effective accounting service on the market, streamlining your business’s accounting so you have time for everything else. QuickBooks integration works with the QuickBooks Connector app that you can add to your store from the 3dcart App Store, making it so that all of your store’s financial details are automatically organized for easy reporting.With a certified integration to QuickBooks, 3dcart merchants can have their accounting reports calculated in minutes. Join many small businesses who use the leader in small business accounting software.
Price: Free
Download
#4. GIF Brewery
Bringing stunning GIFs to the world. GIF Brewery is a powerful app that converts video files to incredible GIFs. You need to make a screen recording or import videos. Apply a few editing features.
Best App To Make Photo Selects On Mac Os
Resize, crop and set frame rate – count – delay as you want. To make images look more attractive, you can use filters like color, captions and more. Your own GIF is ready to be saved and shared.
Price: Free
Download
Best App To Make Photo Selects On Mac Pro
#5. Cinemagraph Pro
If you are looking for a powerful app to create genuinely unique GIFs, take a look at Cinemagraph Pro. It turns a full-motion video into an animated image. It also gives you control and lets you choose what moves and what does not. Using this, you can create various kinds of GIFs, like one with water waves hitting the shore, but people on the beach are motionless.
When you launch the app for the first time, you are walked through an impressive tutorial, that shows you how to make the best of it. Apart from these, Cinemagraph Pro has several different tools that take your image to the next level. Give this one a green signal.
Having access to your messages from the desktop is great, but locking it to a tab can be a bit annoying. Android Messages for Web and so far, it seems like everyone is loving it. Set up is just as easy as it is within your standard browser with a simple QR code to pair. The app is available for free on Windows, Mac, and Linux.Personally, I’ve tested it a bit on Windows 10 and it works great. Mac android message app. Thankfully, a third-party developer has managed to build an unofficial desktop client for all major platforms.Chris Knepper recently launched an early build of a native Android Messages client for desktop on Github, and it already works really well.
Price: Free (Solo – $4.99)
Download
#6. PicGIF Lite
Like creating GIFs? If yes, “PicGIF Lite” would be a great addition to your collection.
What I like a lot about this app is that it makes creating GIFs from photos and videos pretty simple. As this app works with several images and video formats like JPEG, TIFF, BMP, PNG, TGA, RAW, PIC, MOV, MPEG, MP4, M4V, 3GP, AVI etc, you will be able to design GIFs with ease.
You can set FPS or frame delay to perfectly fine tune the animation speed and also adjust the size of the GIFs. Moreover, PicGIF Lite lets you share your creation via iMessage, Tumblr and email as well.
Price: Free
Download
#7. Smart GIF Maker
Smart GIF Maker is such a cool app, helping you modify GIFs in a better way. Built with the simple user interface, Smart GIF Maker lets you add/delete frames and photos. You can set the GIFs loop counts and frame duration.
Simply, drag and drop images to frames. You can even change the order of frames. Once saved, you can export or share GIFs with your colleagues, friends, and family.
Price: Free (Watermarks – $1.99)
Download
#8. Gifable – GIF Screen Recorder
In just three easy steps, you can create hilarious GIFs on your Mac, all thanks to Gifable – screen recorder app. After clicking on the Gifable icon and dragging your mouse over the area to record, the app will automatically start recording.
This app is a perfect tool for bloggers, social media influencers, marketers, and people who create tutorials for followers. Before you can share your creation, you get a chance to see the preview of the GIF. For quick and easy copy-paste, you can use the clipboard.
Price: $1.99
Download
#9. GIF Live
Photos App For Mac
GIF To Live is an epitome of advancements. It is packed with hi-end features that help you create brilliant GIFs. You can easily convert GIF and video to GIFs within a few clicks.
Its innovative frame organizer helps you create out of the box animations. You can drag and drop animations according to frames. Besides this, you can reverse animations and custom layouts to make it more personalized. Want to try this custom-built app? Go ahead, get the most out of its elegant features!
Photo Editing Apps For Mac
Price: $2.99
Download
#10. Ezgif
Unlike above listed Mac apps, Ezgif is an online GIF converter. It allows you to go with basic edits like crop, resize, optimize and more. You can even split and merge multiple GIFs in one frame.
You can capture up to 400 photos and videos to create GIFs. The app has the file-size limit of 30 MB. However, you won’t be able to host images or videos hence, ensure that you download GIFs once they are prepared.
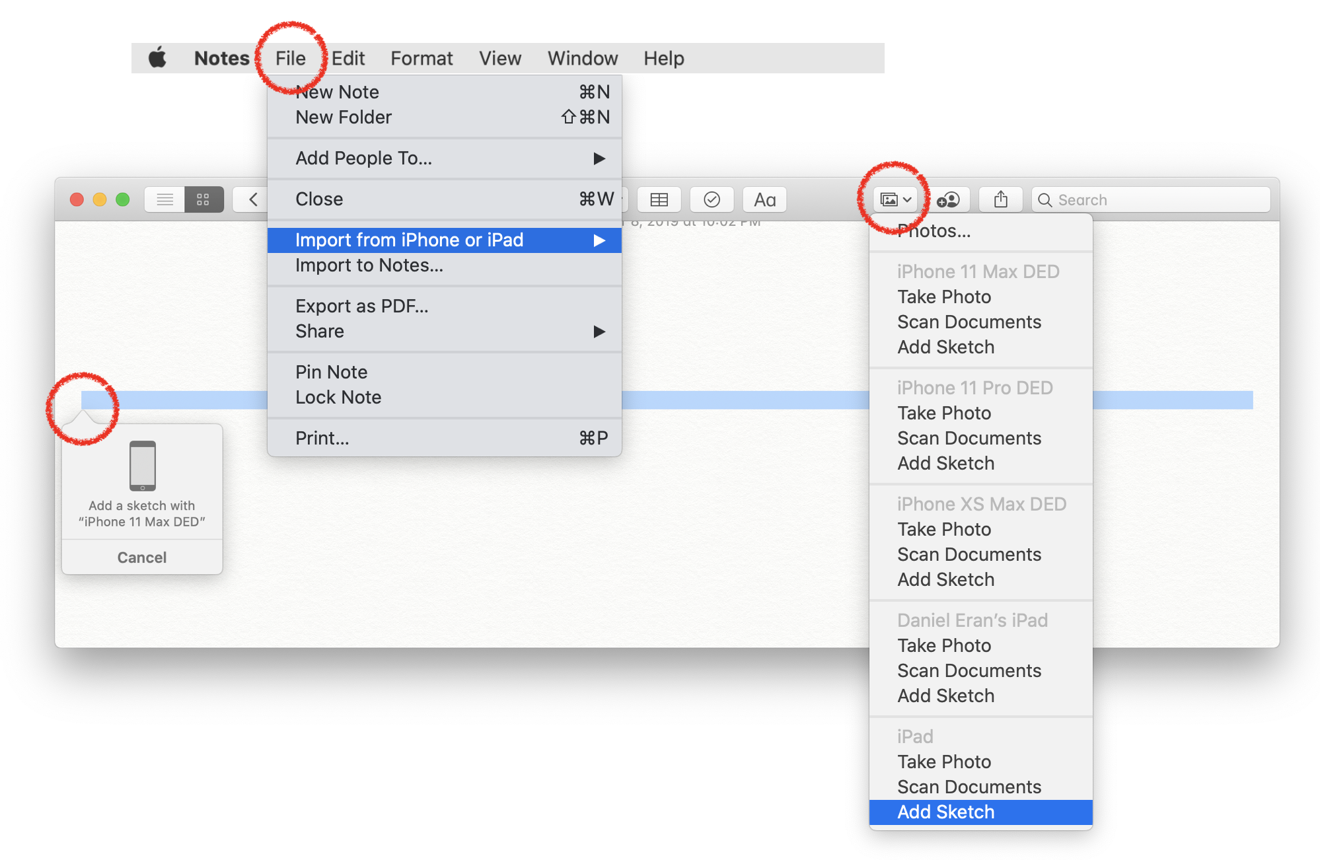
Price: Free
Try It
That’s all, mate!
Over To You!
Have you liked these finest GIF creator apps for Mac? May I know the name of apps that are going to liven up your messaging time? Feel free to let us know their names and the features you have liked in them.
If you have liked this post:

Jignesh Padhiyar is the co-founder of iGeeksBlog.com who has a keen eye for news, rumors and all the unusual stuff that happens around Apple products. During his tight schedule, Jignesh finds some moments of respite to share side-splitting contents on social media.
- https://www.igeeksblog.com/author/iosblogger/
- https://www.igeeksblog.com/author/iosblogger/How to Share Purchased Apps Between iPhones and iPads
- https://www.igeeksblog.com/author/iosblogger/
- https://www.igeeksblog.com/author/iosblogger/