Oct 03, 2018 Check out the metadata for a picture in Photos. With your Photos app open on Mac, just follow these few steps. 1) Open the spot in the Photos app that contains the image, whether it’s in an album or your library. 2) Select the image. You can either click the individual image on the main screen or double-click to open it in a larger view. The new Photos.app does not allow to reveal managed photos in the Finder, like iPhoto does. You can only reveal referenced image in the Finder, that you manage yourself and have not been copied into the Photos Library. If you want access to the original image files, that you imported, use 'File Export' to place a copy onto your Desktop. Many photos and web graphics are saved in JPG. In order to compress many bitmaps are saved in.jpg, that makes it easier to transfer and download these files on the Internet. JPG format based on the 24-bit color palette, the higher the level of compression applied to create the file JPG, the greater the decompression effect on image quality.
Do you have HEIC photos on your iPhone and want to view them on your Mac? Are you having trouble getting your Mac to view this format of photos? Will the photos just on open on Photos or Preview? Well, there are ways to fix this bewildering problem.The first issue is that on older systems, you may not be able to open and view HEIC photos. You need macOS High Sierra to be able to view HEIC files natively. This may sound silly, but it’s all part of Apple’s tendency to make their older system obsolete.
How to View HEIC Photos on Mac/MacBook
If you have an older version of macOS, there are ways to get around this issue:
- Method 1: How to View Your HEIC Photos Directly on a Mac/MacBook
- Method 2: View HEIC Photos After Converting Them to JPG
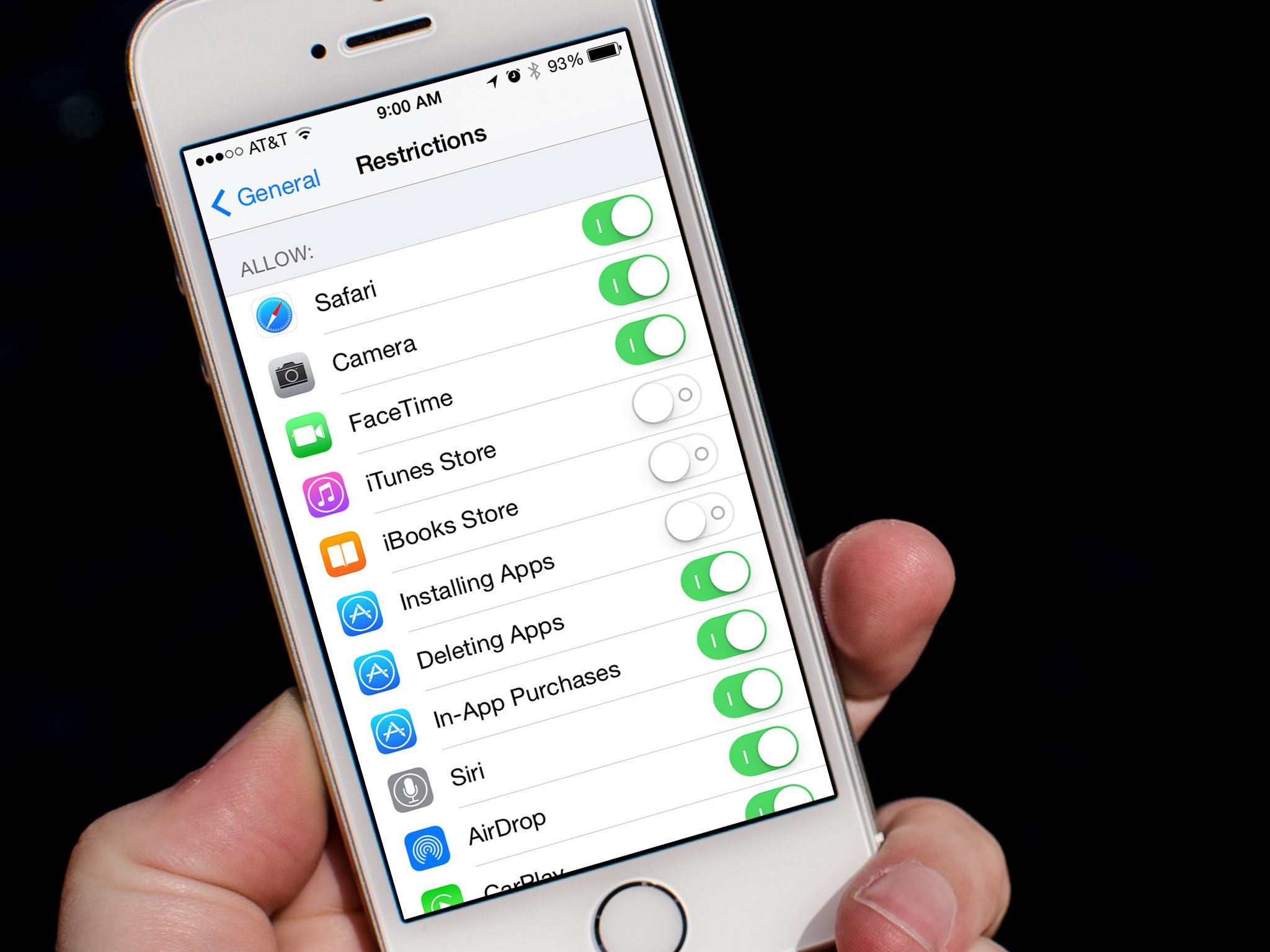
1. How to View Your HEIC Photos Directly on a Mac/MacBook
Since HEIC won’t work natively on Photos in these older versions of macOS, you’ll need to download a tool that will be able to read HEIC files so that you can view them. One tool that works really well for this is iMyFone TunesMate which is available for both Windows and Mac.
This is a device manager that lets you view for free, transfer, and sometimes even edit files on your device and your computer. It’s fully compatible with iOS 11 and HEIC/HEIF pictures.
- View photos (including HEIC format), videos, music, playlists, podcasts, audiobooks, etc on your iPhone for free.
- Backup your iPhone photos, both from your camera roll and your photo stream.
- Extract whole albums (not just photos) from iPhone to computer or external hard drive.
- Freely transfer many other kinds of media files between iPhone, iTunes and computer without all of the restrictions of iTunes.
How Can You View Your iOS 11 HEIC Photos on Mac
Step 1: Download and install iMyFone TunesMate to your Mac. Plug your device into your computer and launch TunesMate.
Step 2: On the main screen, click on the top where it says Photos. Click on the sidebar to choose which photos you want to view (your Camera Roll, etc). Now you can look through the thumbnails of all your photos and preview them.
2. View HEIC Photos After Converting Them to JPGs
If you want to use the defaul photo viewer on Mac to view HEIC photos, you need to convert them to JPGs first. This can be easily done with iMyFone HEIC Converter. This converter is flexible one to convert HEIC photos to JPGs even when the photos are in your iPhone.
Key Features:
- Convert HEIC photos to JPG/JPEG, one at a time, or batch at a time.
- Allow you to adjust the photo quality for the converted files.
- View HEIC photos for free one by one in 'Convert Single Photo'.
- Conversion is done locally, which won't cause any privacy leak.
- Simply drag and drop the HEIC files to the converter.
So How to Convert iOS 11 New Images from HEIC to JPGs
Step 1: Download, install and launch iMyFone HEIC Converter. If you want to convert HEIC on iPhone, connect your device.
Step 2: Go to 'Convert Photos in Batch' and click '+' button to add files. Browse and select the HEIC files on your computer and click 'Open'. (If the photos are in iPhone, go to This PCiPhone NameInternal StorageDCIM to select files.)
Step 3: Click 'Convert' button. Adjust Photo Quality and select target folder for the converted files. Then hit 'Convert' again to begin.
When converting done, you can click 'Open Folder' to access the converted JPGs. You can use the Mac's default photo viewer to view them.
Raw image, as its name implies, refers to the image file that contains all original image data captured by the camera sensor, there is rare compression or changes onto the image. It is in high quality and hence quite large in size. However, sometimes we have to convert a raw image to JPEG format for convenient sharing or other purposes.
And that’s how we come to the topic “How to Convert Raw Image to JPEG”, especially on a mac. In this post, we will share 7 ways to finish such a conversion easily.
#1 Batch Convert Raw to JPEG on Mac
To batch convert raw image to JPEG on mac, or require high on conversion quality, a desktop converter would be the best choice, since all paid choices persuade users into a purchase by offering better performance. Speaking of top raw to JPEG converter for mac, here are 2 options as well, one is lightweight with simple yet effective conversion, while the other one provides extended features.
1) Mac Raw to JPEG Converter with Extended Feature
Sometimes, you have extra needs to modify the images. No worries, BatchPhoto Raw to JPEG Converter for Mac gives you an excellent experience on converting and customizing your raw images. Beside batch converting raw images to JPEG, BatchPhoto also helps users to adjust demosaicing, white balance, highlights, to add watermark, to resize, to crop, and so on.
Main Features of BatchPhoto for Mac
- Read all kinds of raw images for different devices;
- Convert 170+ images, including common and raw image, like PNG to EPS, SVG to JPG, etc.;
- Allow editing images: rename, resize, crop, add effect, rotate, change DPI, replace color, add watermark, comment, add frames or border, etc;
- Batch conversion support;
Steps to Batch Convert Raw to JPEG on Mac
- Download and install BatchPhoto on your mac.
- Click “Add Photos” to import raw images for conversion.
- Optional. Go to Edit Photos and customize your raw images before conversion on mac.
- Click “Setup”, choose output as JPEG and configure the settings according to your needs.
- Click OK and export raw images to JEPG on mac.
2) The Simplest Raw to JPEG Converter for Mac
Graphic Converter from AppleMacSoft is a compact and easy-to-use program to convert images, it allows to import more than 100+ image formats, which covers virtually all raw image formats for different devices. You can export the images into 32 output formats in batch. And it has updated to work on the latest macOS.
- Download and install Graphic Converter.
- Click “Add images to convert” or “Add folder to convert” to upload raw images for conversion.
- Choose output as JPEG.
- Click “Convert!” to start the conversion.
#2 Convert Raw to JPEG on Mac with Preview
Mac Preview is a free utility comes with MacOS to view and manage PDF or images. However, many mac users just overlook the power of Mac Preview. Actually, it can open and export lots of raw image formats.
- Right click on your raw image, for e.g, a CR2 file, open with Preview.
- Go to File>Export.
- Then choose JPEG as the output in the menu, and click ‘Save’ to convert raw image to JPEG on mac.
Pros:
However, Preview doesn’t allow batch convert raw images to JPEG on mac, and the output option is not that outstanding.
#3 Raw to JPEG Mac online, free
As you may have searched in Google to find an online Raw to JPEG converter online for free conversion, but the choices are quite few. There’s something you need to know. Raw images don’t refer to image files in a specific format, different brands of cameras apply different format to save the raw image, including CR2 for Canon, DRF for Kodak, ERF for Epson, SR2 for Sony, etc. In this case, if you want to find an online raw to JPEG converter, you’d better figure out which raw image format you are working on first.
After studies and tested a dozen of online image converters, we finally pick Zamzar and online-convert as the best 2 online, free raw to jpeg converters.
1) Zamzar
If you need to convert document very often, you should know about Zamzar. It is one of the most popular online converters to convert documents, images, videos, audios, and even ebooks. And particularlly, it supports almost all raw image format, including 3fr, arw, cr2,crw, dcr, erf, etc. You can find the details of supported raw formats here. Furthermore, Zamzar is absolutely the cleanest and safest platform to perform image conversion.
- Go to Zamzar. For example, if you want to convert CR2 to JPEG, go to https://www.zamzar.com/convert/cr2-to-jpg/
- Click ‘Add Files” to upload raw images for conversion.
- Choose output as JPEG.
- Click ‘Convert” to change raw image to JPEG on mac for free.
2) Online-Convert
Another online raw to JPEG converter is Online-Convert, not only supports most of raw image formats, Online-Convert also allows users to customize image output. You can tweak the quality settings, change size, adjust color/dpi, even crop pixels. Still, it does quite good to support import from Mac, Dropbox, Google Drive, even with a single URL.
- Go to Online-Convert.
- Click ‘Choose Files” to upload raw images for conversion.
- (Optional) Tweak the setting to customize your JPEG output.
- Click “Start Conversion” to change raw image to JPEG online, free.
Pros:
/jpg-files-591e000b5f9b58f4c0912446.png)
Online raw to JPEG converters are free, but often sacrifice the image quality during the conversion. Also, you need stable Internet connection to get a successful conversion. Anther concern of using online, free services lies in the risk of information leakage when uploading files to a 3rd party server.
#4 If You Have Installed Adobe Photoshop or Lightroom
How To Access Jpg Files In Photos App Mac Download
For users who have installed Adobe product, such as Photoshop or Lightroom, you can follow the steps to convert raw image to JPEG on mac.
Convert Raw to JPEG on Mac Using Adobe Photoshop
- Right click on raw image and open with Photoshop.
- Go to File>Save As.
- Choose Output as JPEG from the output menu.
- Click “Save”.
- (Optional) Tweak the JPEG options according to your needs.
- Click “OK” and save the raw image as JPEG on mac.
Convert Raw to JPEG on Mac Using Adobe Lightroom
- Right click on raw image and open with Lightroom.
- Go to File>Export.
- Choose output as JPEG.
- (Optional) Rename, adjust image settings as needs.
- Click “Export” to convert raw image to JPEG with Mac Lightroom.

Conclusion
Free Jpg Files Bmp
As you can see, it is not hard to convert a raw image to JPEG format on mac, as long as you have found an appropriate tool to do this, be it online, free or paid desktop like BatchPhoto, the best one always goes to those who finally solve your problem easily and fast. So, what’s your favorite raw to JPEG converter for Mac?