Email signatures are often an overlooked aspect of any email. An email signature exists as a way to convey important information, especially when you're emailing in a professional environment. When using email for work, knowing how to create a professional email signature is very important. Email signatures don't just make your email a lot more appealing, they also do the work of showcasing different ways someone can contact you, or a way to showcase your social media presence.
When using Spark Mail app on your Mac, you have probably set up multiple email accounts that you use on your device — may be a personal email account and a professional one. Let's take a look at how to set up multiple email signatures on your Mac using Spark, so that you can save your time and reduce the hassles when you email someone.
Works with over 60 major email clients including Gmail, Apple Mail, Outlook Windows, Outlook Mac, Outlook Office 365, iPhones, iPads + more. Find Yours There's a lot of reasons why we have helped create over 130,000 email signatures for small, medium and large companies all over the world. I am using the mail app on my mac and have an email signature with several images. When I send any significant messages beyond just the signature it converts my images into attachments in Gmail accounts only. So if I open the BCC I sent myself in my mail app it is fine however, if I open it in my Gmail on any given browser no dice. Hyperlinking the image in your Mac Mail signature is very useful for driving conversions. It allows you to do things like creating a banner with a specific call-to-action (for example, “Join our newsletter”),.
How to Set Up Email Signatures on a Mac using Spark Mail app
- Download and launch Spark Mail app on your Mac.
- At the top left of your screen, click on Spark > Preferences.
- Navigate to the 'Signature' tab in Preferences and click on the 'Enable Signatures' option.
- Click on the + button at the bottom left and type in the content of your email signature.
- Use the formatting options at the top to style your signature content.
- Optionally, if you have the code for an HTML email signature, click on the 'HTML' text and paste in your code there.
- Next, select which of your email accounts you'd like to set this email signature as the default one.
That's it. Your Mac email signature is now ready to be used with any email you compose in Spark. To create more email signatures, simply repeat step 4 to 7 for every signature you create in Spark's preferences. You can create multiple email signatures on Mac for all your accounts configured in Spark.
Spark for Mac is a Free Download and is also available for iPhone and iPad devices. Spark automatically syncs the email signatures you've created across all your devices, so you don't have to manually create them on every device you own. Once you create a Mac email signature, it'll be copied over to your iPhone and iPad too.
How to Use Multiple Email Signatures on a Mac
So far, we've seen how to create and set up email signatures using Spark Mail app for Mac. Now, let's see how you can switch between multiple email signatures on your macOS device, when you are composing a new email.
- Launch Spark for Mac and start composing a New Mail.
- Type in the recipient and fill out the Subject and Email body fields with your content.
- Under the email content, you'll see the default email signature that you set up in the steps detailed above.
- To switch between the other email signatures on your Mac, simply click on the tiny up/down arrows next to the email signature.
- Choose the email signature that you want to use with this email.
- If needed, you can make edits to your email signature within this new email window.
- When you're done, click on the Send button to send out the email.
Spark Mail app makes it super easy to use multiple email signatures on your Mac and switch between them with two simple clicks. With Spark, all your email signatures are easily accessible, and can be quickly previewed along with the actual email content. This way, you can pick the best suitable Mac email signature and make edits to it just before sending the email out.
Spark Mail app makes the email experience a lot more interesting and easy. Download Spark for Free and start loving your email again.
Install your HTML email signature in no time! Use our signature installer or follow our step-by-step guides to install your email signature in Apple Mail for macOS Mojave.
It's never been easier to create a new email signature for Apple Mail. Check out our beautiful email signature templates and easy to manage email signature software, that makes creating email signatures for Apple Mail a breeze.
Before you start
Before you start:
- Ensure you've selected the correct installation guide for your macOS.
- Make sure you have your html email signature file or email signature key accessible.
- Open Apple Mail.
Which installation option should I choose?

Signature Installer App for macOS
If you have a unique signature key then you will want to install your email signature via our installer app. The installation is simple and means you won't have to manually install the signature yourself.
The bonus of using the signature installer app is that it features auto-update functionality and will automatically update your signature in your email client whenever changes are made to it via Email Signature Rescue, preventing the need to re-install.
*Please note that our Signature Installer App is still in beta so we are working on improving it. If you experience any issues, please provide us with detailed feedback via this form.
Basic Guide
If you have a html signature file then you can follow the Basic Guide (Copy & Paste).
The Basic Guide is a simple installation which requires opening your email signature in your web browser (excluding Safari), and pasting it into your Apple Mail email client.
If you run into any issues during your HTML email signature installation in Apple Mail on macOS Mojave, please see the Troubleshooting FAQ before contacting support through your member account.
Install: Signature Installer App
Installing your email signature via the app
Install your email signature once, then never worry again. Our signature installer app for macOS features auto-update functionality which syncs your email signature with our software, allowing it to automatically update when changes are made from your Email Signature Rescue account.
1Step One
Open the Email Signature Rescue Installer app and click the ( + ) button to add a new signature.
Step Two
Select your Apple Mail email client.
3Step Three
Select the email account you want to install your email signature into.
Step Four
Paste your email signature key. If you have HTML file instead of a key, click Use File, then click and select your saved HTML email signature file.
5Step Five
Select to insert for replies/forwards if you would like, then click Install Signature.
Step Six
Add Signature To Mail App
The app will install your email signature into Apple Mail for you, and automatically update it if changes are made to it by the Email Signature Rescue account holder.
Installer app not working?
You can report an issue with our macOS Installer App here or via the app.
Install: Basic Guide (Copy & Paste)
Watch the Video Guide
Rather watch how to install your email signature? Check out the video below for full step-by-step instructions on how to install your email signature in Apple Mail for macOS Mojave.
Note: The above video guide will work for Apple Mail on macOS Mojave.
Follow the Step-by-Step Guide
Step One
Open your email signature in Google Chrome or Mozilla Firefox.
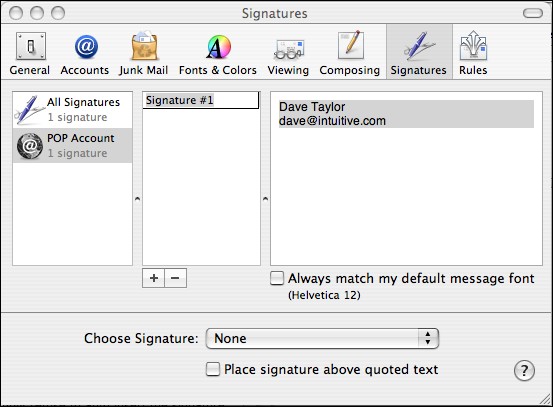
If you're logged into your Email Signature Rescue account then you can view your email signature in Full Screen Preview.
Use only the Google Chrome or Mozilla Firefox web browser. Do not use the Safari web browser to copy your email signature from as there is a bug in Safari that will cause your images to stack vertically.

2Step Two
Now that your email signature is open in a new window, press Command + A to highlight the signature, then press Command + C to copy the signature.
Do not use your mouse to highlight your signature, use the key command. Using your mouse may result in you missing out on some code which will cause issues with formatting.
Step Three
Open Apple Mail and create a new signature by selecting Mail > Preferences...
Click on the Signatures tab at the top of the window. You should then see your email accounts in the left hand side. Select the email account that you would like your email signature to be associated with and then press the + icon at the bottom to create a new signature.
4Step Four
Give your signature a name and make sure the 'Always match my default message font' checkbox is NOT checked. Click into the signature text box and delete all of the contents, then press Command + V to paste your email signature in.
The signature won't display the images in the signature preview window which is completely normal, as it will look fine when we send the email. Test that it has been installed correctly by composing a new email instead.
Step Five
Close your Preferences and compose a new email. You should see that your signature is automatically inserted.
If you find that your signature isn't automatically inserting, you will need to go back into your Preferences and set it as your default email signature.
Congratulations! Your email signature is now installed and ready to use!
Troubleshooting: FAQ
If you're experiencing any issues installing your email signature within Apple Mail, you'll likely be able to find a resolution here.
I'm experiencing issues with the ESR Signature Installer App
Good App Email Signature
Although we've thoroughly tested it, the ESR Signature Installer App is still in BETA so it is possible that you may experience some issues. If you do come across any issues when using the app, please get in touch with our friendly support team.
Windows 10 Mail App Signature With Pictures
My signature is displaying in Plain Text
There can be two causes to this, the likely one is a bug which is in Apple Mail (macOS Mojave). When you insert your signature, you will see a check box below that says Always match default message font, make sure this is unticked, if it is unticked, tick it, untick it, then re-insert your email signature.
How To Add Signature In Mail App Mac Download
The second is your preferences are set to compose in Plain Text and not HTML. Make sure that in Mail > Preferences > Composing, you are not set to send in “Plain Text”, but in “Rich Text” instead.
My images are stacking on top of one another
This issue occurs when you copy your signature from Safari due to a bug in their software. As stated above in the guide, make sure you're copying your signature from Google Chrome or Mozilla Firefox to avoid this.
My signature isn't inserting when I compose an email
This can be due to one of two things. The first thing to check is that you selected your signature as your default. If that is correctly selected you need to make sure your signature is attached to your account. In your preferences window make sure your signature is visible when you click on your account and isn't only in All Signatures.
Still experiencing issues?
If you're a member of Email Signature Rescue, you can submit a ticket to our friendly support team through your member account using the red help button. If you're not a member and need help creating or installing your HTML email signature, consider joining Email Signature Rescue for assistance.
Troubleshooting: Where do I find my email signature key?
- If you are an Email Signature Rescue member and are logged into your account, you can find your key on your dashboard.
- If you have been emailed your signature key, go to the email and you'll find your 12 character key there.
- If your email signature is managed by an account administrator or reseller, please get in touch with them and have them supply you with your signature key.
Troubleshooting: Where do I find my email signature HTML file?
- If you are an Email Signature Rescue member and are logged into your account, you can download your HTML file from your dashboard or view it by selecting Full Screen Preview.
- If you have been emailed your signature file, open the email and you'll find it attached.
- If your email signature is managed by an account administrator or reseller, please get in touch with them and have them supply you with your signature file.
How To Add Signature In Mail App Mac Pro
Troubleshooting: I don't have an email signature key or HTML file
How To Add Signature In Mail App Mac Free
If you don't have an email signature key or HTML file, consider joining Email Signature Rescue now and get creating! We offer over 30 professionally designed and tested email signature templates, tools and features to create and manage your email signatures online and a whole lot more.