Add New App to Mac Applications Folder. Drag your new app to the Applications folder in the sidebar of the Finder window. Select “Move” if prompted to move the application. If you would like to keep a copy of your app in your iCloud Drive, simply copy the app file and paste it back into your iCloud Drive using Cmd+C (copy) and Cmd+V (paste).
Calendar User Guide
Be notified of an upcoming Calendar event by setting one or more alerts. An alert can place a notification on your screen, send an email, or open a file.
- Do you want to sync your Google calendar and your Outlook calendar? See subscribe to a Google Calendar. If you don't have Outlook installed on your computer, you can't import Google Calendar into Outlook Web App or Outlook on the web. But you can subscribe to a Google Calendar. This option has less functionality than importing the calendar.
- By adding your Google account to iOS, you've configured it for the Apple Mail, Calendar, Contacts, and Notes apps. However, apps from the App Store, such as Microsoft Outlook, cannot read from the iOS Settings configuration; set up your Google account individually in non-Apple apps.
Set an alert for an event
In the Calendar app on your Mac, double-click or force click an event to view event details, then click the event’s time.
Click the Alert pop-up menu, then do one of the following:
Choose a time or day.
Choose Time to Leave. This option only applies if you added a location. For information about how time to leave is calculated, see Add a location.
Choose Custom, then choose an option:
Message with sound: Displays a notification on the screen and makes a sound.
Email: Sends you an email.
Open file: Opens the file you choose.
To add another alert, place the pointer over the Alert pop-up menu, then click the Add button .
You can set only one alert for Exchange events.
To remove an alert, click the Alert menu, then choose None.
Turn off alerts for a calendar
In the Calendar app on your Mac, Control-click the name of the calendar in the calendar list, then choose Get Info.
If you don’t see the calendar list on the left, choose View > Show Calendar List.
Select “Ignore alerts,” then click OK.
Show or hide all Calendar alerts
On your Mac, choose Apple menu > System Preferences, then click Notifications.
Click Calendar on the left, then select whether you want invitation notices and event alerts to appear as banners or alerts, or to not appear.
Dismiss alerts
When an alert appears, you can either close it or temporarily dismiss it.
In the Calendar app on your Mac, do any of the following:
Google Calendar App Windows 10
To never see the alert again, click Close.
To dismiss the alert for 15 minutes, click Snooze.
To dismiss the alert for another time period, click and hold Snooze, then choose an option.
Are you a Google Calendar Desktop Mac user? Do you want to use your google calendar on your mac desktop? Informant for macOS is a great way to accomplish that. We have answered a number of questions about setting up google calendar accounts with Informant for macOS. Here is a post that can help you with the best options.
(Download Informant for macOS)
Two options are presented here. It is important to note that you should not set up both of these options or you will end up with duplicate calendar entries.
Option 1:
Setup Your Google Calendar on your Mac
using Informant for macOS and Informant Sync Service
Step 1: Download & Install Informant for macOS
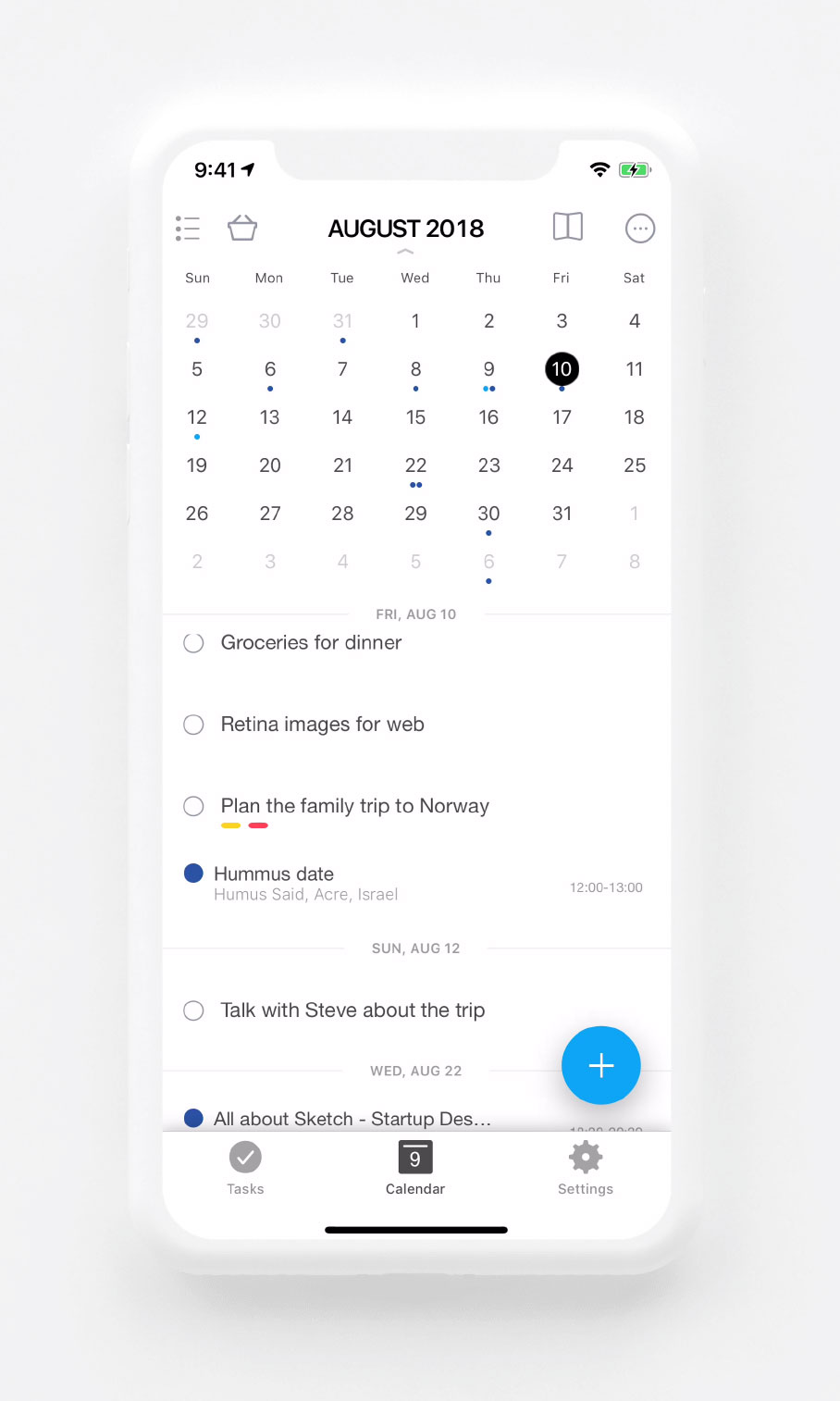
Step 2: Open Informant for macOS
Step 3: Setup Google Calendar Account within Informant
- Click Informant menu>>Add Sync Account…
- Click the “+” button on the bottom of the Account list
- Select Google Calendar
- Follow the setup Instructions in the app
Option 2:
Setup Your Google Calendar on your Mac
using Native Data Option

Informant for macOS can access your native Apple Calendar data on your Mac. If you need to see your Google Calendar data in both Apple Calendar and in Informant (or if, for instance, you want to use Apple Data Detectors for calendar data but still manage your calendar data inside Informant), then you can set up your Apple Calendar to sync with Google and then you can manage your Apple Calendar data from within Informant.
Step 1: Download & Install Informant for macOS
Best Calendar Apps For Mac
Step 2: Set up Apple Calendar to sync with your Google Calendar.
- On your Mac, click the Apple icon in top left corner and choose System Preferences
- Click the Internet Accounts option.
- On the left side of the Accounts tab, click Add or select Google
- Select Google Continue.
- To add your Google account information, follow the steps on the screen.
- On the Accounts tab, use “Refresh Calendars” to choose how often you want Apple Calendar and Google Calendar to sync.
Step 3: Open Informant
Step 4: Go to Preferences and make sure the option to “Include Calendar App Events” is checked
Likewise, you can set up Apple Calendar to sync to other services as well (like Exchange) and Informant can read/write that data as well.
Learn more about accessing Google Calendar on your mac desktop using Informant for macOS
How To Get Google Calendar App On Pc
Don’t have a google account? Get a Free Google Calendar account here: