Third-party apps, like Duet Display, have provided similar functions to Sidecar long before Apple launched its native support in Catalina, and more enterprising Mac users can also follow a Reddit.
Many of you might knowingly or accidentally install an application on the MAC operating system. And later realize that it should not have installed. Maybe the app installed is not meeting the purpose of an individual. Now, the question is how to uninstall apps on MAC OS Catalina, Mojave, High Sierra, and the previous versions. Under such circumstances, do you still uninstall the unwanted apps by dragging the icon to the trash bin?
If you are doing the same, then keep this in mind that the app’s service files are still retained on your Mac machine despite clearing the application from your system. Due to this, the Mac OS hard drive will be loaded with useless files having the size of gigabytes without your knowledge thereby hampering your system’s performance. There is nothing to worry about provided if you ensure to follow the adequate uninstallation procedure. As a result, this article turns out to be the ultimate rescue solving your hovering doubts in terms of removing undesired apps from your Mac OS.
Here’s How to Fully Uninstall Applications from Mac OS – Find It Here!
Way #1: Manual Steps to Uninstall Unwanted Apps in Mac OS Catalina
To implement the below mentioned manual steps, you should have enough knowledge about the mac OS catalog system. In case, if you are a brand new Mac user, then it is highly recommended to first have a deep understanding of the hidden library folder. This folder consists of supporting files such as user account settings, containers, application scripts, cookies, caches, etc. which enables to function of the application. Care must be taken while deleting the inappropriate files. This is because there are chances of removing the essential files accidentally. Perhaps, this could lead to a nightmare situation obstructing the OS performance.
Following are the manual steps to Uninstall Apps in Mac OS:
- Navigate to Finder and select the Applications folder
- Now, move the unwanted application to the trash bin
- This is followed by removing the service files of the deleted app from the library folder as well, which is hidden by default
- From the library folder, make sure to remove the following system file storages i.e.,
/Library/Application Support
/Library/Caches
/Library/Logs
/Library/Preferences
/Library/PreferencePanes
/Library/Containers
/Library/PreferencePanes
/Library/StartupItems
/Library/Cookies
Way #2: Remove Apps With Special Uninstallers
For some applications, there exist specialized uninstallers that can help in the removal of unwanted apps. However, these uninstallers do not appear directly in the Launchpad. This can be found under app folders under Finder (Spotlight), provided if there is an uninstaller for the respective app. Once the uninstaller is navigated, launch it and follow the upcoming uninstalling procedure. Each application has its corresponding uninstallation steps that need to be carried out in a varied interface. In the occurrence of accidental deletion of the uninstaller. There is nothing to panic about, as it can be easily downloaded again from the developer’s website from which the app was initially installed.
Concluding Lines
After reading this blog, now you might be pretty clear with the steps to how to uninstall apps on MAC OS Catalina. One can easily implement any of the suitable procedure which is described here. In case of finding the manual method tedious or ineffective, then you can try the alternative way using some genuine third-party software.
Comments are closed.
The safest place to get apps for your Mac is the App Store. Apple reviews each app in the App Store before it’s accepted and signs it to ensure that it hasn’t been tampered with or altered. If there’s ever a problem with an app, Apple can quickly remove it from the store.
If you download and install apps from the internet or directly from a developer, macOS continues to protect your Mac. When you install Mac apps, plug-ins, and installer packages from outside the App Store, macOS checks the Developer ID signature to verify that the software is from an identified developer and that it has not been altered. By default, macOS Catalina also requires software to be notarized, so you can be confident that the software you run on your Mac doesn't contain known malware. Before opening downloaded software for the first time, macOS requests your approval to make sure you aren’t misled into running software you didn’t expect.
Running software that hasn’t been signed and notarized may expose your computer and personal information to malware that can harm your Mac or compromise your privacy.
View the app security settings on your Mac
By default, the security and privacy preferences of your Mac are set to allow apps from the App Store and identified developers. For additional security, you can chose to allow only apps from the App Store.
In System Preferences, click Security & Privacy, then click General. Click the lock and enter your password to make changes. Select App Store under the header “Allow apps downloaded from.”
Open a developer-signed or notarized app
If your Mac is set to allow apps from the App Store and identified developers, the first time that you launch a new app, your Mac asks if you’re sure you want to open it.
An app that has been notarized by Apple indicates that Apple checked it for malicious software and none was detected:
How To Install Third Party Apps On Mac Catalina Patcher
Prior to macOS Catalina, opening an app that hasn't been notarized shows a yellow warning icon and asks if you're sure you want to open it:
If you see a warning message and can’t install an app
If you have set your Mac to allow apps only from the App Store and you try to install an app from elsewhere, your Mac will say that the app can't be opened because it was not downloaded from the App Store.*
If your Mac is set to allow apps from the App Store and identified developers, and you try to install an app that isn’t signed by an identified developer or—in macOS Catalina—notarized by Apple, you also see a warning that the app cannot be opened.
If you see this warning, it means that the app was not notarized, and Apple could not scan the app for known malicious software.
How To Install Third Party Apps On Mac Catalina Mac
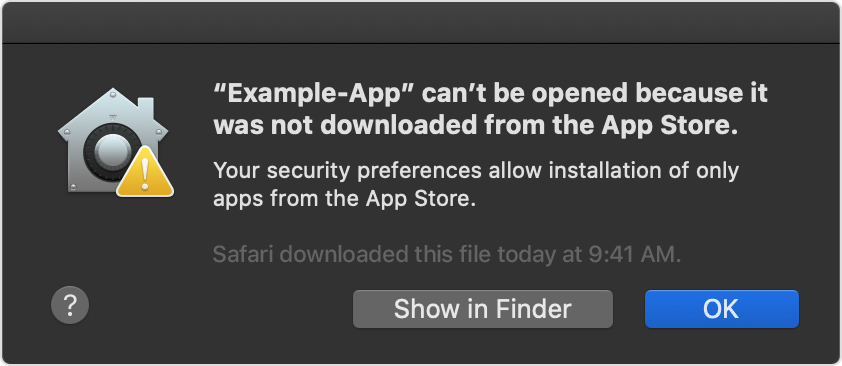
You may want to look for an updated version of the app in the App Store or look for an alternative app.
If macOS detects a malicious app
If macOS detects that an app has malicious content, it will notify you when you try to open it and ask you to move it to the Trash.
How To Install Third Party Apps On Mac Catalina Island

How to open an app that hasn’t been notarized or is from an unidentified developer
Running software that hasn’t been signed and notarized may expose your computer and personal information to malware that can harm your Mac or compromise your privacy. If you’re certain that an app you want to install is from a trustworthy source and hasn’t been tampered with, you can temporarily override your Mac security settings to open it.
In macOS Catalina and macOS Mojave, when an app fails to install because it hasn’t been notarized or is from an unidentified developer, it will appear in System Preferences > Security & Privacy, under the General tab. Click Open Anyway to confirm your intent to open or install the app.
The warning prompt reappears, and you can click Open.*
How To Install Third Party Apps On Mac Catalina 2017
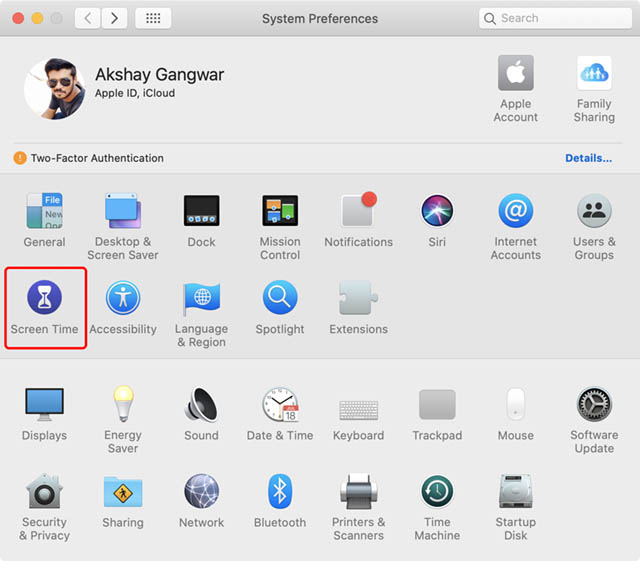
The app is now saved as an exception to your security settings, and you can open it in the future by double-clicking it, just as you can any authorized app.
*If you're prompted to open Finder: control-click the app in Finder, choose Open from the menu, and then click Open in the dialog that appears. Enter your admin name and password to open the app.