If you want to change the default apps on your Mac, it’s easy to do. From changing your web browser to using a new email client to opening specific file types with a new app, it’s easy.
To quit (close) a Mac app normally, choose Quit from the app's menu in the menu bar, or press Command (⌘)-Q. If the app doesn't quit, follow these steps to force the app to quit.
How to force an app to quit
Press these three keys together: Option, Command, and Esc (Escape). Or choose Force Quit from the Apple menu in the upper-left corner of your screen. (This is similar to pressing Control-Alt-Delete on a PC.)
How To Shut Down Background Apps On Mac

Then select the app in the Force Quit window and click Force Quit.
You can even force the Finder to quit, if it stops responding: Select Finder in the Force Quit window, then click Relaunch.
Learn more
How to force an app to close on your iPhone, iPad, or iPod touch.
I am an extreme download hungry kind of person, you give me bandwidth and I’ll end up consuming your entire data plan (in case it’s not unlimited). Being a Mac user since the last 2 years or so, believe me it is the most sophisticated piece of machine I have ever used. Designed with utmost care and keeping in mind the user experience, it is actually money well spent. But unlike my previous Windows machine, it has no sturdy program which can automatically shutdown Mac after downloading has finished. This was a real problem for me as sometimes most of the downloads finishes by midnight only and rest of hours till I wake up, my Mac is running and consuming power giving no output. Let me tell you, I follow Go Green Initiative too (sometimes). Luckily today I have a good news for myself as well as my readers as there’s a workaround to automatically shutdown mac after download completes, but with a catch (you’ll see it soon).
We are not dealing here with downloading torrents via uTorrent client, in fact it is quite simple. Just go to uTorrent’s preferences and tap on “Shutdown when download completes“.
We are talking about downloading via browser, just follow the steps provided below and by the end of this article get ready to treat me a drink.
How To Shut Down Apps On Mac
How To Automatically Shutdown Mac After Downloading Has Finished
Let me break the suspense, the catch here is you have to use Mozilla firefox as your primary browser for downloads in case you want to auto shutdown Mac after download is complete. If you are already using Firefox, thumbs up. For Chrome and Safari users like me, I suggest you to use Firefox just to download files and for the rest of your tasks you can use Safari or Chrome.
See Also : How To Sync Android With Mac Wirelessly
Step 1 : If you are not a Firefox user, the very first step is download and install Mozilla Firefox on your Mac. Here’s download link for your convenience.
Step 2 : Once you are done with the installation and setup procedure, from the Firefox menubar at the top, tap on Tools -> Add ons.
Step 3 : You’ll see Add-Ons manager window opening in next tab, from there tap on Get Add-Ons. Search for Auto Shutdown NG, I found this extension as a great a utility to auto shutdown mac after download. Here’s a direct download link to install Auto Shutdown NG extension.
See Also : How To Reduce Image File Size Without Losing Quality
Step 4 : Now head over to Auto Shutdown NG preferences by clicking on Tools -> Add-ons -> Extensions -> Tap on Preferences right next to Auto Shutdown NG and finally Open Preferences.
Step 5 : It’s time to set up this add-on, set the Notification time (once download has finished, after this time Mac will shutdown automatically). From drop down under Command, select [Shutdown] Mac OS X. Tap on Save.
Everything is set up now.
Step 6 : Next time when you have to download anything, after download has started just tap this Shutdown icon next to the address bar. It will automatically shutdown Mac after downloading has finished.
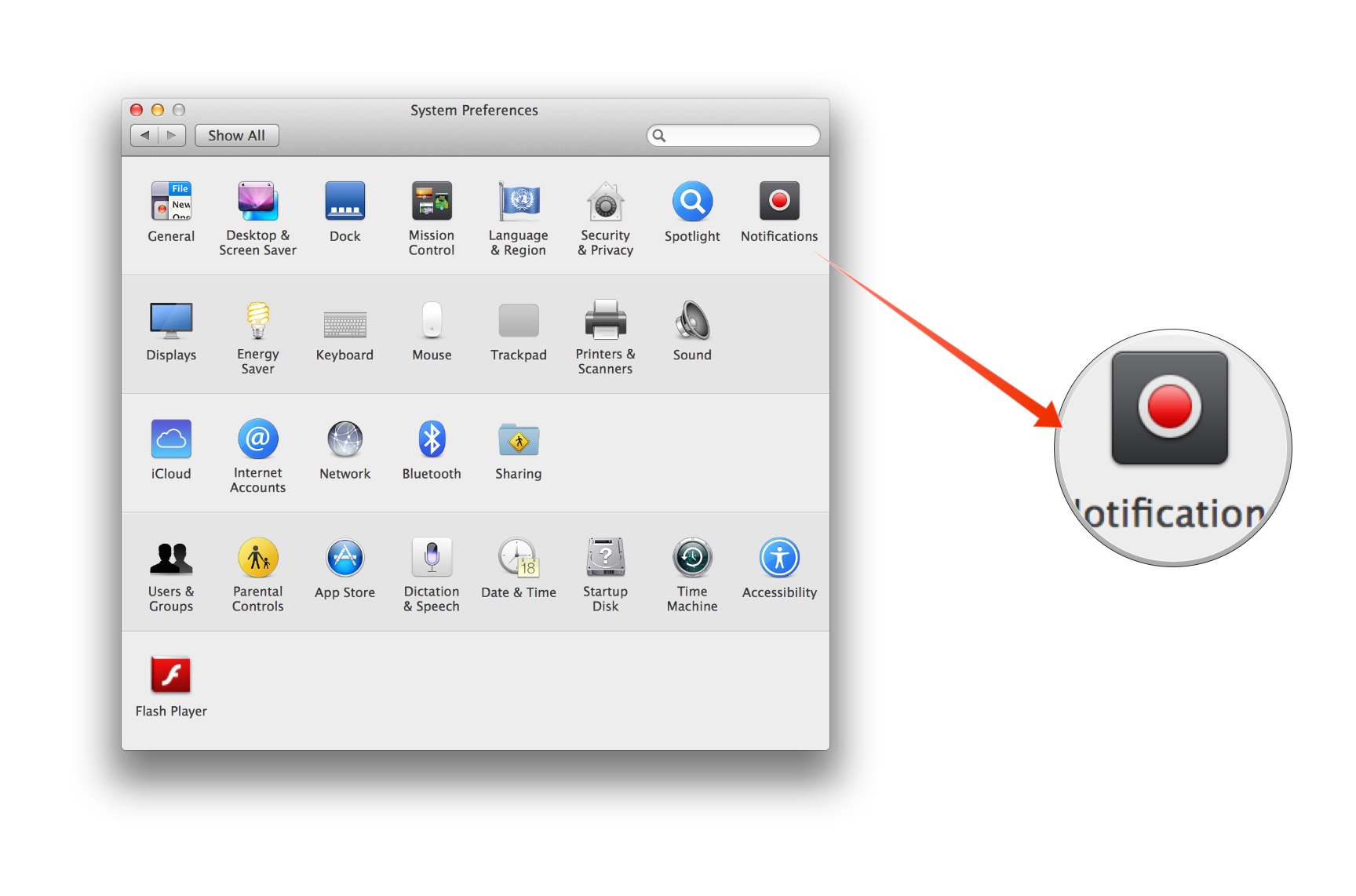
I hope it helps! In case of any queries or doubt, don’t hesitate to contact us via Comment or Contact us section. We’ll get back to you asap. Keep subscribedfor latest How-tos at Gizmostorm. For more Mac tutorials, head over to Mac How-tos section right away.