- Apple provides every Mac with Preview, a free program that allows you to read and edit PDF files (add and highlight text, combine PDF documents and transfer pages from one PDF to another, add a signature and comments). Edit and mark up PDFs with Preview. The experience of editing images with Preview is pretty intuitive.
- Select View Device Logs button under the Device Information section on the right-hand panel to view crash logs. Under Process column on the left, identify and select your app and click on Crash Log to see the contents. Right click the corresponding app entry on the Process Column and click on Export Log to save the crash log.
Check out Mac Terminal Commands and Apps To Work With Text Files at YouTube for closed captioning and more options.
Double click on the device you wish to get the logs from. Click on Console from the menu on the top left corner of the new window. You can see the log activities on the screen. Click on Clear to clear the screen and perform the necessary actions (for example, an app crash) you wish to.
By Gina Barrow, Last updated: August 27, 2019
Do you want to speed up your Mac? Learn how to remove app logs on Mac efficiently from this tutorial below.
Notice that whenever you open your Mac and start working on your files, your system slows down and takes longer to respond. It seems that there is something that clogs up but you don’t know what.
We bet you are running out of space on our Mac that is why you are reading this post. Don’t worry we will teach you all the things you need to know about app logs, its functions, and how to remove it on Mac.
Part 1. What is App Logs or Application Logs?
App logs are actually files that are containing system information such as users’ activities, app issues, system actions, and more. It technically records all the events about the app and the Mac system.
This diary of information has all the details to know about what happened when an app crashes including the paths taken. Well, they usually take up about 28 GB of space on your Mac!
Yes, that’s how huge these files are and it is safe to remove app logs on Mac as long as you understand and know how to do it.
What are inside the app log folders? App logs usually contain any of the following information:
1. Low disk space warnings
2. Any app or software errors
3. Any app activity
4. Logins (including failed and successful login details)
5. App or program assessment and analyses
Apparently, most of these logs are junk files which can clog up the entire system and may slightly affect the performance.
Is it safe to remove app logs on Mac?
Yes. It is in fact totally safe to delete them. When these app logs are not removed from the system, it may slow down Mac’s hard drive. This is why if you notice it takes a while before your Mac responds to your commands because some of these app logs are buffering the entire system.
Part 2. Where to find and remove app logs on Mac?
On your Mac, there are system folders that contain the app logs of specific apps and programs. App logs are commonly found in the ~LibraryLogs folder. To check where to find these on your Mac, follow the steps below on how to find the app logs folder:
1.On your keyboard press Command+ Shift+ G (this will bring the Finder window). This will also reveal the 'Go to the folder' window.
2.Enter the ~LibraryLogs. A list of app logs and folders will appear. Note: Don’t forget to add ~ before the library because it might route you to another folder.
Mac App Text Logs Download
3. Open each folder and remove app logs on Mac. Remember to delete only the files inside not the main folder itself.
4. After choosing all the files inside the app logs folder, press Command+backspace
5. Restart the Mac
Tip: You can highlight & copy the entire app logs to a different folder in case anything goes wrong while doing the process.
However, app logs can also be found in several other folders inside the Mac, there are also hidden files on Mac with app logs that you can remove to speed up and free some space.
First, you need to show the hidden files before you are able to remove app logs on Mac.
Try these steps to show the hidden files:
1. Type the following command in the Terminal: defaults write com.apple.finder AppleShowAllFiles -bool true
2. Hidden files will be displayed you can now go to HD~LibraryLogs
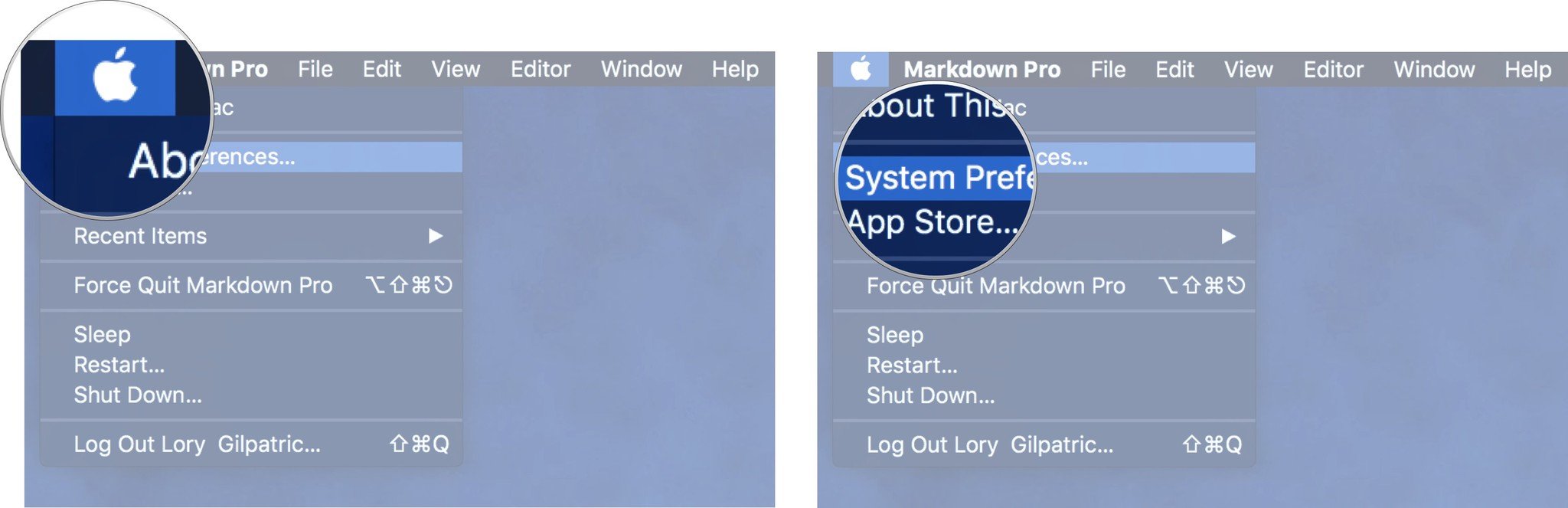
3. Delete all the files inside the log folders. Again be sure to remove app logs only and not the folders itself.
Another folder that contains app logs is /var/log folder. However, not everything inside this folder is safe to remove. It contains sensitive and important files which may affect the system once deleted.
Empty Trash
After you have to remove app logs on Mac, try to empty the trash as well to boost up the speed.
1.On your keyboard press: Control+Click on the Trash icon on the dock
2.Select the Empty Trash option
That’s it! These are the steps on how to remove app logs on Mac for free and manually. Just be careful upon doing this process because you might end up deleting important files instead.
Part 3. Remove app logs on Mac Safely – Recommended
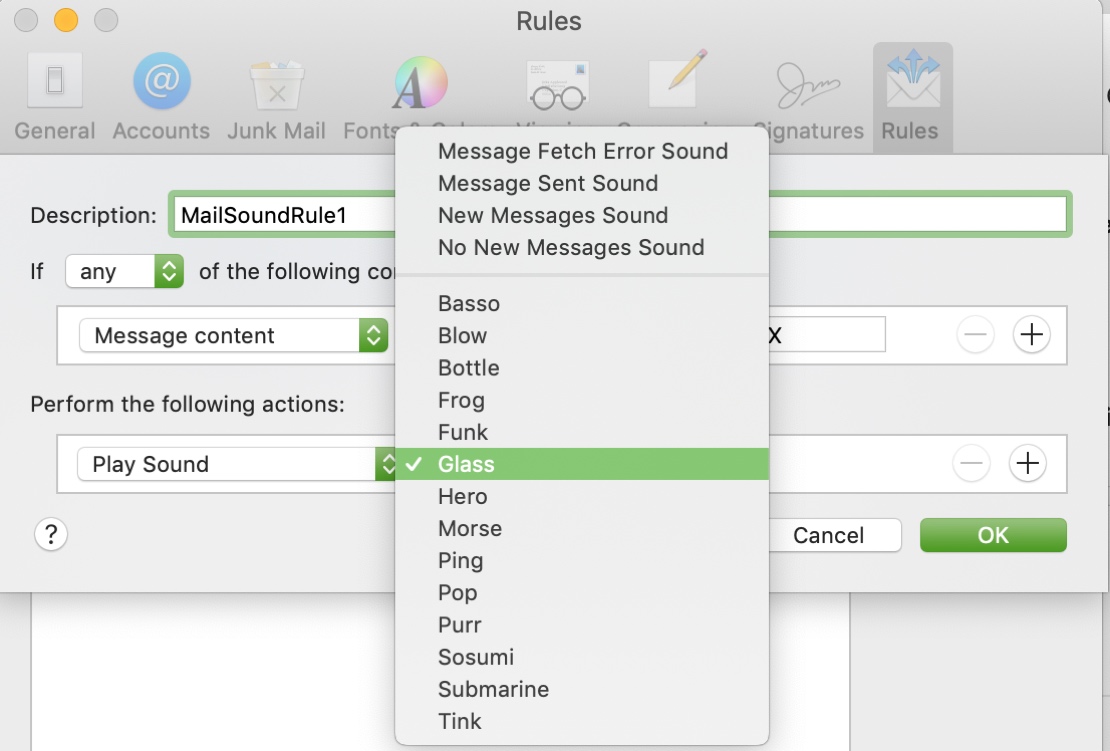
Apart from doing the given methods above which is kind of tiring and technical, there is another way to remove app logs on Mac.
If you don’t want to endure manually removing app logs on your Mac, no need to worry, leave it to a special program called FoneDog Mac Cleaner.
This is a professional program that offers multi-function settings that will clean and speed up your entire Mac system without the fear of deleting important files.
All you need is to download and install the FoneDog Mac Cleaner and simply follow the onscreen prompts!

Here’s a quick view on how to use FoneDog Mac Cleaner:
1. Launch FoneDog Mac Cleaner. Follow the onscreen prompts under the dark mode on Mac on how to do download and install the program. All instructions are click-through based.
2. Click Cleaner on the top menus once the program has loaded.
3. Choose System Junk and press the Scan button.
Note:
Steps in System Junks are similar to those in other functions in Cleaner.
4. Wait for the scanning process and view the items.
5. Select logs on Mac to clean. You can choose the logs under each category to clean.
Note:You are free to clean no more than 500 MB system junks in Mac Cleaner. If you need to clean more junks, please press the Purchase button.
6. Press the Clean button after you select the log items.
Mac App Text Logs Template
7. Make a confirm.
Mac App Text Logs Tutorial
That’s it! There are no other complicated methods on how to remove app logs on Mac. You can simply do it at any time. Go ahead remove those unwanted files that clog up your system. Help speed up your Mac by only using FoneDog Mac Cleaner.
Mac App Text Logs App
People Also ReadHow to Clear History on MacHow to Check Available Disk Space on Mac
Part 4. Recommendations
Go ahead and free up some space on your system to speed up its performance. Remove app logs on Mac easily by using the most effective and trusted software, FoneDog Mac Cleaner.
You may also delete unwanted pictures, documents, videos, apps to get the optimum speed and get your work done in just a few clicks! Tell your friends about this good news and share with them how FoneDog Mac Cleaner helped you boost up your Mac.