
- One of the apps that typically open at Mac’s login automatically is Google Chrome. However, if you prefer using other browsers, having Chrome in the apps startup list is not necessary. The detailed guide below will show you how to remove it from login items and stop wasting time waiting until your Mac boots all apps in the background.
- Startup items are those items and logins, services, and those applications that launch every time you start your Mac. These are the applications that try to find their way to becoming one of the startup items without you noticing it. Thus, it never asks your permission to do so.
How to set applications to automatically launch at boot up. To make an app launch automatically on your Mac, simply do the following: Step 1: Open System Preferences. Step 2: Click Users & Groups. Step 3: Click Login Items. At the bottom left corner of the window, click on the lock icon and enter your admin password.
Automatically launching certain apps on startup makes a lot of sense. This helps users save a lot of time opening apps individually, but the problem is that as your computer starts to age and as your hard drive starts to wear out, the boot time of your computer will eventually get slower.
This means that a startup time of 10 seconds could now take 20 seconds or longer. Short of buying a new computer, you can improve on the boot time of your device by managing the apps that are launched automatically. If you’re a Mac user looking to manage their startup apps, then check out these simple steps below.

How To Manage Startup Apps
Apps For Mac
- Click the Apple icon to the top left corner of your Mac’s screen
- Select System Preferences
- Click on Users & Groups
- In the window that opens, select your username from the panel on the left
- It will show you a list of apps that will automatically open when you login
- If you’d like to remove an app, select the app and click the “-” button
- If you’d like to add an app, click the “+” button
Don't Open Apps On Startup Mac
Alternative Ways Of Managing Startup Apps
The method we highlighted above provides you with an overview of the apps that will launch upon logging into your Mac. This is useful if you prefer looking at things from a macro perspective, but if you’d rather not go through all the steps, there are alternative ways to manage individual apps.
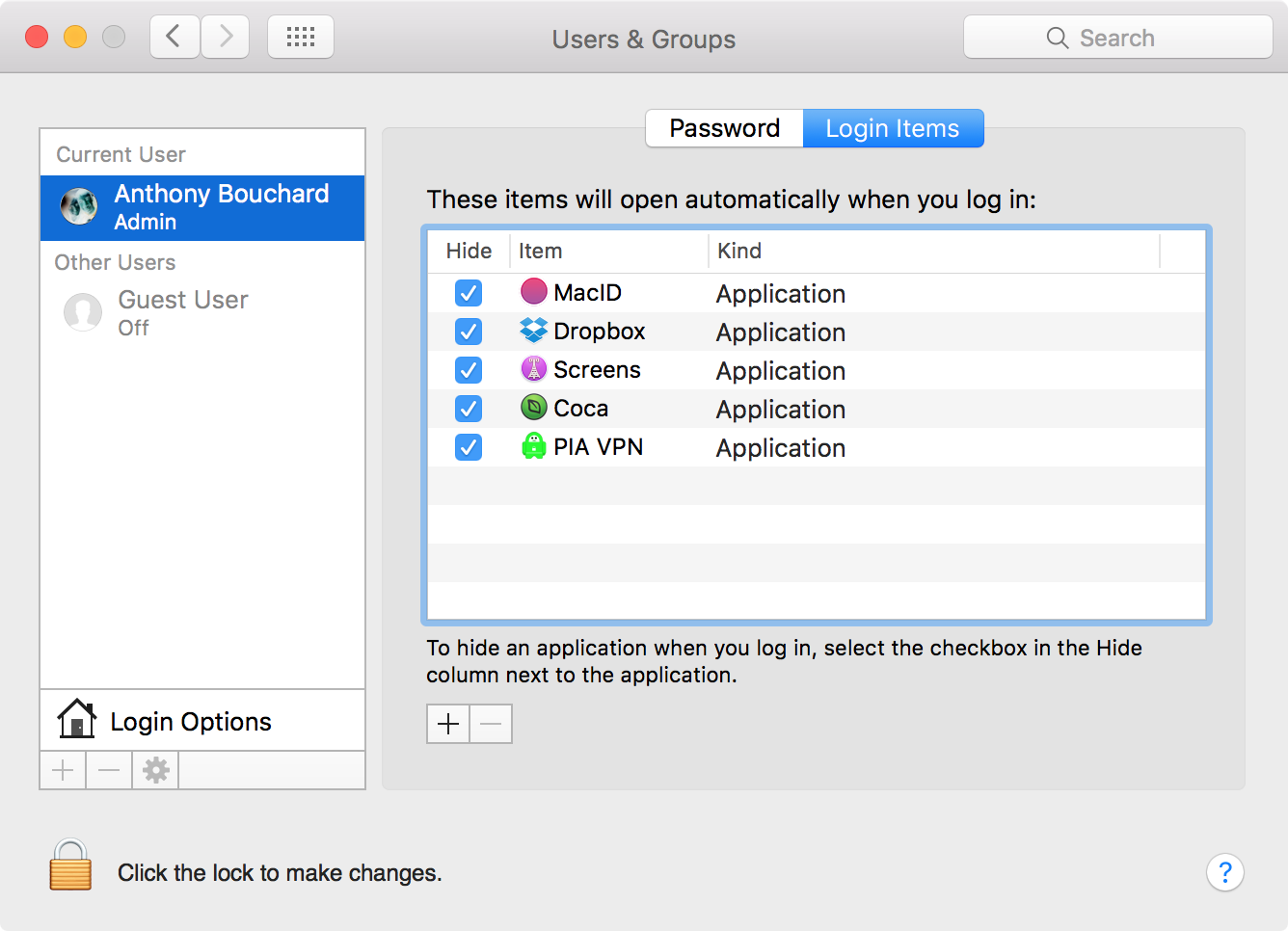
- From the list of apps located on your dock, right-click (or CMD + click) the app you want to manage
- Go to Options > Open at Login
- If there is a checkmark next to Open at Login, it means that the app will automatically open upon logging in
- If there isn’t, click on Open at Login to enable it
- Repeat the process above if you’d like to remove an app from automatically opening whenever you log into your computer
Filed in . Read more about Apps and Macos.
Use the setting in the log out or restart dialog
When you log out of your Mac or restart it, deselect ”Reopen windows when logging back in” when prompted.
Or start up in safe mode, then restart normally. This doesn't change the setting, but your Mac forgets any windows that were open the last time you logged out or restarted.
If you deselect this setting and an app continues to open automatically:
- The app might be a login item. You can add or remove login items in Users & Groups preferences.
- The app might have installed its own startup software. Often this is controlled by a setting within the app. Check the app's preferences or documentation, or contact the app's developer.
Use the setting in General preferences
To prevent apps from remembering the windows they had open, choose Apple menu > System Preferences, click General, then select ”Close windows when quitting an app.”
Or press and hold the Shift key while opening an app. This doesn't change the setting, but the app forgets any windows that were open the last time you quit the app.
Change What Apps Open On Startup Mac
If these steps don't work for an app, the app might have its own setting for reopening windows. Check the app's preferences or documentation, or contact the app's developer.