Free up storage space. Sometimes, all your MacBook needs is a data cleanup. The more crowded. If you are seeing long delays in launching apps or being unable to open Mac Apps at all, this may be due to Apple having significant problems right now with their services. Apple has noted on their status site that 'Users may be experience issues with the service.' We've seen reports that.
First things first: Now that we’ve Apple’s macOS 10.14 (Mojave). If your iMac is running an older macOS version, we recommend you upgrade. Here are several important things to prepare your Mac for macOS Mojave.
Beach balls belong at the beach — which is probably why Mac’s loading cursor has been “lovingly” nicknamed the spinning beach ball of death. Whether you call it the beach ball or the pinwheel, it certainly doesn’t make you feel like you’re at the beach.
So are you seeing that cursor more often with your iMac? And you wondered why your Mac is running slower?
The longer you’ve had your computer, the more likely it is that your iMac is going to suffer performance issues — but even newer models can seem to slow down at times. So what gives?
There’s actually a number of different reasons out there — but don’t let them discourage you.
By pinpointing the likely culprits, you can find the simplest ways to solve the issue and get your Mac machine back to its usual pace — perhaps then you can spend some time at the actual beach 🙂
In this guide, we are going to share with you those common reasons why an iMac may freeze up or run slower, and more importantly, what you can do to speed it up.
Why is My iMac so Slow?
To add to the frustration of seeing that spinning beachball, there are a number of different reasons why your Mac could be sluggish in performance, ranging from hardware issues to even simple user errors. Here are a few of the top offenders:
- Not enough disk space: with too many files crammed onto your hard drive, your iMac doesn’t have much room to breathe even if you’re holding the latest iMac with Retina 5K display and 2TB in storage.
- Too many programs open: sometimes, a slow Mac simply comes down to bad habits. If you have too many programs open, your computer won’t be able to multitask well enough to function without a reduction in speed. (Be honest, how many programs do you have running right now?)
- Outdated software: when Apple releases a new software update, the upgrade often offers an improvement in speed. At the same time though, some updates have been known to cause speed issues, instead of fixing them, like many users are experiencing with macOS High Sierra and now Mojave.
- Outdated hardware: old hardware can’t always keep up with the demands of new technology, including new operating systems, new applications and even simply new high-resolution graphics.
- Adware or malware: while a Mac may not be subject to viruses to the extent of a PC, there are a few bugs that can affect your computer’s performance. Never install applications like MacDefender that promise to keep viruses at bay — they are actually bugs themselves. If you downloaded MacDefender, uninstall it immediately.
- Bad computer habits: while habits are usually hard to break, this one is actually one of the simplest issues to fix. Bad habits like having too many start-up programs, using the wrong web browser, and leaving files and programs directly on the desktop can all slow down your computer.
Any of those issues sound familiar to you? Good — if you can pinpoint the cause, it’s a bit easier to discover how to fix it.
Still not sure? Don’t worry, there are some more hints below as to what solutions may work best for you.
1. Improve Overall Performance with Better Computer Habits
The first thing any Mac users should do when that spinning beach ball starts popping up too often is take a look at how the computer is being used. Ask yourself these questions:
- How much hard drive space do I have left? Click on the Apple logo, then About This Mac and then navigate to the Storage tab to see how much free space you have on your iMac.
- How many apps are you running currently? Always close out apps that you aren’t using.
- What apps are causing the most issues? Open the Activity Monitor, then click the CPU column to arrange your applications by how much work your computer has to do to use them.
Sound familiar? Thankfully, there are a few easy fixes that improve your Mac’s overall performance.
First, clean up your hard drive.
Use an external drive to save files you don’t access very often, like older family photos or videos. Uninstall any applications that you don’t use any more. Even clearing out your bookmarks will help. If you prefer the easy way, you can use CleanMyMac, an app that automatically searches for system junk and unnecessary files and removes them with one click.
Second, look at the apps you are using.
Programs that essentially do the same thing can be drastically different in terms of speed. Firefox tends to be much slower than Safari. In general, third-party apps tend to run slower than native Apple programs. For example, using Microsoft Word instead of Pages may make your iMac run slower.
Then, clean out your desktop and dock.
Mac Apps Slow To Open Rar
This can also improve your computer’s performance. Instead of storing files and apps directly on the desktop, leave them on the hard drive and use a shortcut icon for the desktop.
Some slow issues can also be improved by resetting the non-volatile random access memory (NVRAM), helping to free up some of the active memory your Mac machine uses. Apple has a detailed guide here. Clearing out the system management controller can help too — the process is as simple as turning the iMac off and also unplugging from the outlet.


2. Optimize iMac Startup Speed
Macs run fine most of the time, but acting more Tortoise than Hare when powering up? There are a number of issues that can cause your computer to start up slow even freeze to death. For example, when your computer is trying to start several programs at once, performance suffers. There are a few ways to fight off that start-up sluggishness.
The easiest way to manage Mac startup items is by using MacBooster (via the “Startup Optimization” feature, there you just select the items you don’t want to start up and click “Disable”, that’s it). By the way, the software does a number of things to keep your iMac in good shape.
If you’re a power user, it’s also relatively easy to get that done manually. First, reduce the number of programs that start automatically. These settings are available in System Preferences > Users & Groups. Don’t see some of the start-up programs there? Click on the app on the dock, then under options uncheck “Open at Login”. When shutting the computer down, make sure to also uncheck the box that says “Reopen windows when logging back in” or you’ll still have several programs running at startup.
Second, make sure that your computer isn’t working harder at the start by disconnecting any accessories. Leaving an external hard drive, SD card or even a printer plugged in at startup will slow down the process. Finally, make sure you are still using good computer habits. Keep your hard drive clean, and give your Mac a check up occasionally by looking at the system report.
3. Fix iMac Frozen and Crash Issues
Sometimes the issue isn’t that the machine itself is slow, but that it’s not running at all with frequent freezes and crashes. First, determine if the issue happens only when you are using a certain app or only when you have a certain accessory (like a hard drive or printer) plugged in, or if it happens universally across several different tasks.
If the issue seems to be an app, check the manufacturer for updates and install them, since many will include bug fixes that prevent crashes. If you are still having trouble, contact the application developer with specific details to try to resolve the issue.
But, if the crashes aren’t happening when you are using a certain program, it’s likely an iMac issue. First, make sure you have enough space on your hard drive, once again you can use CleanMyMac to free up more disk space. If your iMac has stored a lot of duplicate files like copies of photos and backups, remove or transfer them by using this smart duplicates finder called Gemini.
Also, close any applications you aren’t using. If the issue persists, use Disk Utility to check for any errors from your start-up disk. You can also use Apple Diagnostics to help identify persistent errors.
4. Speed up Slow Internet Connection on iMac
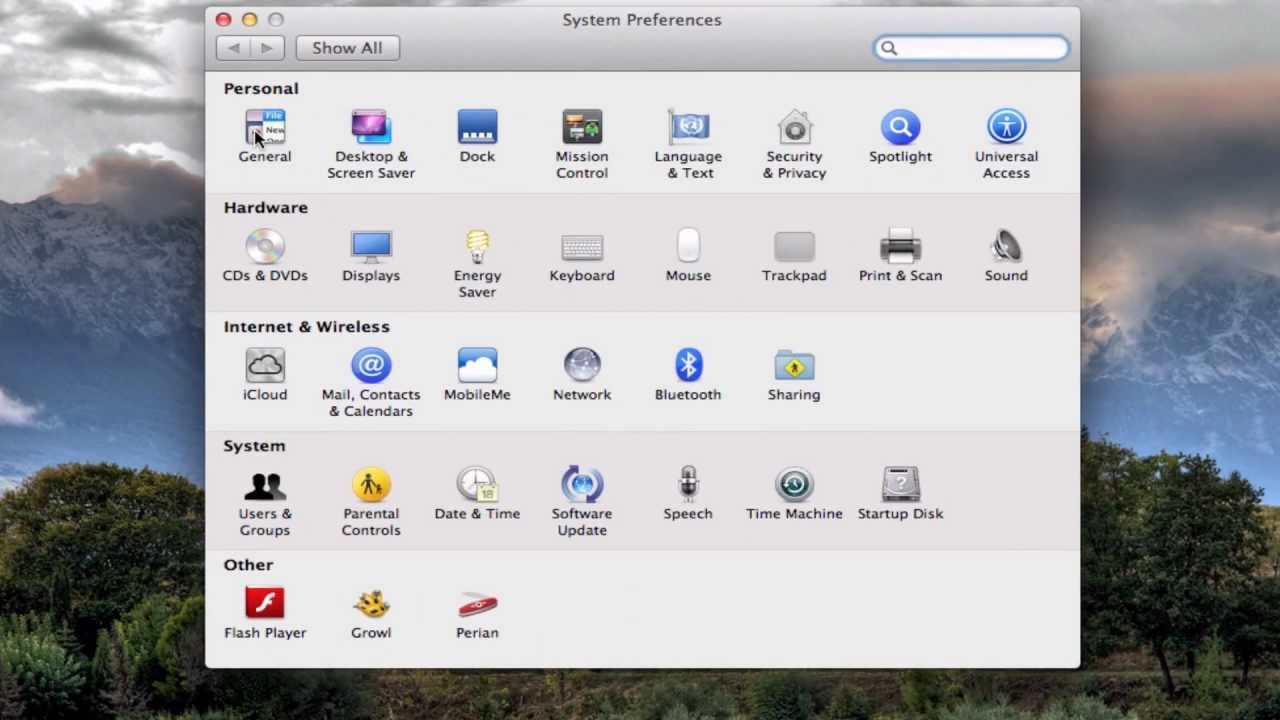
Apps running fine, but internet crawling? First, run a speed test to see if it’s your network provider or the computer that’s causing the issues with a tool like Wi-Fi Explorer. Once you’re satisfied you are getting the speed you are paying for, make sure the router isn’t the issue — try moving it closer to your computer for a better connection. Use Wi-Fi Explorer again to see if your iMac picked up on any of the issues.
Next, check if you’ve been caught up by some Adware, a new type of malware that does not do much harm but displays flash ads when you surf the Internet. That could slow down your browsing experience, even crash your web browser. How to fix it? You can try a lightweight security app like Norton Security for Mac to scan and remove any threats it would find.
A slow internet connection can also be caused, again, by bad computer habits. What web browser do you use? Safari is optimized to run on Mac, and you will likely have more issues with Firefox, Chrome and other browsers. If you already use Safari, do some spring cleaning by emptying the cache (Safari > Empty Cache) and refreshing the history (History > Clear History). Or, you can go into the Safari menu and choose reset to restore the factory defaults.
One more way to speed up your internet connection is to reduce the number of programs that are connected to the internet. Time Machine, for example, may be set up to automatically backup your computer via Wi-Fi and can slow your connection. Apps like Mail and anything connected with iCloud will also use up your connection, so close out all the un-essentials when you need more internet speed.
5. Fix It When Your iMac is Slow after macOS Update
Mac Apps Slow To Open Google Chrome
A macOS update should improve system crashes and speed — but that’s not always the case. Many users have reported that their computer has slowed down after updating to latest macOS (i.e. 10.14 Mojave). Initially, the system may run a bit slow as the new system needs time to update library data in certain built-in apps and the performance issues should resolve on its own after 24-48 hours.
The new user interface in macOS Mojave may also be partially to blame — while that flushing effect you see when closing apps is cool, it’s not so great for performance. You can reduce the motion and transparency effects via System Preferences > Accessibility > Display, and check the “Reduce Motion” and “Reduce Transparency” options.
6. Boost Your Old iMac with Hardware Upgrades
Technology ages in dog years — or even double dog years. If your iMac is slow and none of the above suggestions fixed the issue, you may need to upgrade your computer’s physical components, or at least compare the cost of doing so with the price of a new machine.
Two of the biggest hardware updates that will enhance your speed are upgrading the RAM and switching to an SSD from an old HDD or Fusion Drive. The computer’s RAM is where all the active applications are stored — if your RAM isn’t big enough, you won’t be able to multitask without a significant slowdown. RAM standards have increased over the years to better meet the demands of new software. Most iMacs have removable memory slots so that upgrading RAM is a simple DIY job on these models.
Solid State Drives or SSDs are about five times faster than the hard drives inside even a three-year-old iMac. Because there are no moving parts, they’re more efficient for speed and performance and run between $100 and $500. You can replace your hard drive, or run a dual hard drive and keep the original for more file storage.
Slow Mac Computer
Here’s a video you may find useful:
Final Words
Close All Open Apps Mac
iMacs are well-built machines — time goes on, it’s not too surprising that your Mac gets older and tends to run a bit slower. Sometimes, that’s from bad computer habits, while other cases are simply from outdated hardware. We hope you find the above fixes useful. If you have any additional questions, leave a comment below.