Screens App Mac
Important:Discover ten of the best Mac and PC applications for digital painting, including Corel Painter, ArtRage, Rebelle's new version and more. Started out as a photo editor on Mac – which dubbed as the lighter Photoshop alternative, the recent version of Pixelmator can also do painting and vector drawing. Its iOS version is also a jack of all trades, but it can be a very capable painting app. Pixelmator for iOS is available at iTunes App Store for $ 4.99. Image credit: Pixelmator 8. Apps can transform the way you do anything you’re passionate about, whether that’s creating, learning, playing games, or just getting more done. And the App Store is the best place to discover new apps that let you pursue your passions in ways you never thought possible.
In the second half of 2021, new apps will be required to publish with the Android App Bundle on Google Play. New apps larger than 150 MB must use either Play Feature Delivery or Play Asset Delivery.Publishing is the general process that makes your Android applications available to users. When youpublish an Android application you perform two main tasks:
- You prepare the application for release.
During the preparation step you build a release version of your application, which users can download and install on their Android-powered devices.
- You release the application to users.
During the release step you publicize, sell, and distribute the release version of your application to users.

This page provides an overview of the process you should follow as you prepare to publishyour app. If you plan to publish on Google Play, you should also read theGoogle Play launch checklist.
Preparing your app for release
Preparing your application for release is a multi-step process that involves the followingtasks:
- Configuring your application for release.
At a minimum you need to remove
Logcalls and remove the android:debuggable attribute from your manifest file. You should also provide values for theandroid:versionCodeandandroid:versionNameattributes, which are located in the <manifest> element. You may also have to configure several other settings to meet Google Play requirements or accommodate whatever method you're using to release your application.If you are using Gradle build files, you can use the release build type to set your build settings for the published version of your app.
- Building and signing a release version of your application.
You can use the Gradle build files with the release build type to build and sign a release version of your application. See Building and Running from Android Studio.
- Testing the release version of your application.
Before you distribute your application, you should thoroughly test the release version on at least one target handset device and one target tablet device.
- Updating application resources for release.
You need to be sure that all application resources such as multimedia files and graphics are updated and included with your application or staged on the proper production servers.
- Preparing remote servers and services that your application depends on.
If your application depends on external servers or services, you need to be sure they are secure and production ready.
You may have to perform several other tasks as part of the preparation process. For example, youwill need to get a private key for signing your application.You will also need to create an icon for your application, and you may want to preparean End User License Agreement (EULA) to protect your person, organization, and intellectualproperty.
When you are finished preparing your application for release you will have a signed.apk file that you can distribute to users.
To learn how to prepare your application for release, see Preparing for Release in the Dev Guide. Thistopic provides step-by-step instructions for configuring and building a release version of yourapplication.
Releasing your app to users
You can release your Android applications several ways. Usually, you release applicationsthrough an application marketplace such as Google Play, but you can also release applicationson your own website or by sending an application directly to a user.
Releasing through an app marketplace
If you want to distribute your apps to the broadest possible audience, releasing throughan app marketplace such as Google Play is ideal.
Google Play is the premier marketplace for Android apps and is particularlyuseful if you want to distribute your applications to a large global audience.However, you can distribute your apps through any app marketplace you want oryou can use multiple marketplaces.

Releasing your apps on Google Play
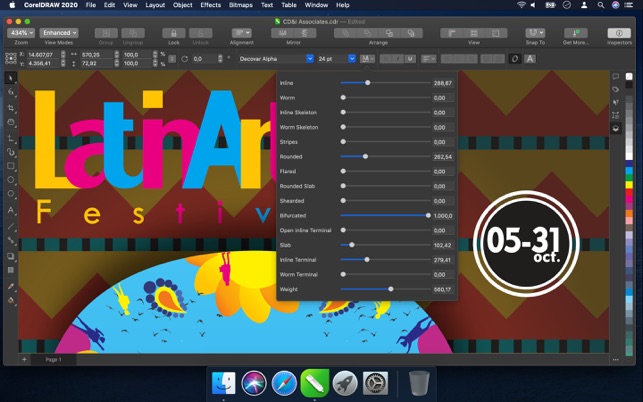
Google Play is a robust publishing platform that helps you publicize, sell, and distributeyour Android applications to users around the world. When you release your applications throughGoogle Play you have access to a suite of developer tools that let you analyze your sales,identify market trends, and control who your applications are being distributed to. You also haveaccess to several revenue-enhancing features such as in-app billing and application licensing. The rich array of toolsand features, coupled with numerous end-user community features, makes Google Play the premiermarketplace for selling and buying Android applications.
Releasing your application on Google Play is a simple process that involves three basic steps:
- Preparing promotional materials.
To fully leverage the marketing and publicity capabilities of Google Play, you need to create promotional materials for your application, such as screenshots, videos, graphics, and promotional text.
- Configuring options and uploading assets.
Google Play lets you target your application to a worldwide pool of users and devices. By configuring various Google Play settings, you can choose the countries you want to reach, the listing languages you want to use, and the price you want to charge in each country. You can also configure listing details such as the application type, category, and content rating. When you are done configuring options you can upload your promotional materials and your application as a draft (unpublished) application.
- Publishing the release version of your application.
If you are satisfied that your publishing settings are correctly configured and your uploaded application is ready to be released to the public, you can simply click Publish in the Play Console and within minutes your application will be live and available for download around the world.
For more information, see Google Play.
Releasing through a website
If you do not want to release your app on a marketplace like Google Play, youcan make the app available for download on your own website or server, includingon a private or enterprise server. To do this, you must first prepare yourapplication for release in the normal way. Then all you need to do is host therelease-ready APK file on your website and provide a download link to users.
When users browse to the download link from their Android-powered devices,the file is downloaded and Android system automatically starts installing it onthe device. However, the installation process will start automatically only ifthe user has configured their Settings to allow the installation of apps fromunknown sources.
Although it is relatively easy to release your application on your ownwebsite, it can be inefficient. For example, if you want to monetize yourapplication you will have to process and track all financial transactionsyourself and you will not be able to use Google Play's In-app Billing serviceto sell in-app products. In addition, you will not be able to use the Licensing service tohelp prevent unauthorized installation and use of your application.
User opt-in for unknown apps and sources
Android protects users from inadvertent download and install of apps fromlocations other than a first-party app store, such as Google Play, which istrusted. Android blocks such installs until the user opts into allowing theinstallation of apps from other sources. The opt-in process depends on theversion of Android running on the user's device:
Figure 1. The Install unknown apps system settings screen, where users grant permission for a particular source to install unknown apps.
- On devices running Android 8.0 (API level 26) and higher, users must navigate to the Install unknown apps system settings screen to enable app installations from a particular source.
- On devices running Android 7.1.1 (API level 25) and lower, users must either enable the Unknown sources system setting or allow a single installation of an unknown app.
Install unknown apps
On devices running Android 8.0 (API level 26) and higher, users must grantpermission to install apps from a source that isn't a first-party app store. Todo so, they must enable the Allow app installs setting for thatsource within the Install unknown apps system settings screen. Figure 1illustrates this process.
Note: Users can change this setting for a particularsource at any time. Therefore, a source that installs unknown apps should alwayscall canRequestPackageInstalls() to check whether the user has granted that sourcepermission to install unknown apps. If this method returns false,the source should prompt the user to re-enable the Allow app installssetting for that source.
Unknown sources
Figure 2. The Unknown sources setting, which determines whether users can install apps that aren't downloaded from Google Play.
In order for users to allow the installation of apps from non-first-partysources on devices running Android 7.1.1 (API level 25) and lower, they shouldenable the Unknown sources setting inSettings > Security, as shown in Figure 2.
Note: When users attempt to install an unknown app on adevice running Android 7.1.1 (API level 25) or lower, the system sometimesshows a dialog that asks the user whether they want to allow only oneparticular unknown app to be installed. In almost all cases, users should allowonly one unknown app installation at a time if the option is available tothem.
In either case, users need to make this configuration change beforethey can download and install unknown apps onto their devices.
Note: Some network providers do not allow users toinstall apps from unknown sources.
With Pages, you can create a book, then publish it directly to the store in Apple Books. You can customize your book during the publishing process: add a cover, set your price or offer it for free, add tags to specify age groups or subjects, set up a pre-order, customize availability by date and country or region, and more. You can also update an already submitted book.
Here's what you need
For Pages on your Apple device, here’s what you need:
- A Mac with macOS High Sierra and Pages 7.3 or later
- An iPhone or iPad with iOS 11 or later, or an iPad with iPadOS and Pages 4.3 or later
- An iTunes Connect account for Apple Books
For Pages online at iCloud.com, here's what you need:
- Safari 9.1.3 or later, or Google Chrome for your Mac
- Microsoft Edge or Google Chrome for your Windows PC
- An iTunes Connect account for Apple Books
Prepare to publish your book
Before you publish your book, check this list to make sure your book is ready to be published.
- Use paragraph styles in your Pages document, so your book formats correctly when published.
- Save your book in the Pages folder in iCloud Drive. If you’re not using iCloud Drive, set up iCloud on all of your devices and turn on iCloud Drive.
- Get your cover image ready* or plan to use the first page as the cover. If you plan to publish with Pages on an iPhone or iPad, save the image in iCloud Drive.
- To submit your book successfully, review the submission checklist in the Apple Books Publisher User Guide before you try to publish.
- If your book contains HEVC videos, convert the videos before you publish.
* A cover image must be in PNG or JPEG format, and must be at least 1400 pixels on its shortest side.
Publish your book
To publish your book, open your document in Pages, provide seller and version information, enter book information, preview and upload your book, then finalize your submission.
Open your document in Pages
- Open the Pages document that you want to publish as a book.
- On iPad or iPhone, tap the More button , then tap Publish to Apple Books.
On Mac, choose File > Publish to Apple Books.
Online at iCloud.com, click the Tools button , then choose Publish to Apple Books. - Tap or click Continue, then sign in to iTunes Connect. If you've never signed in, on Mac click Create iTunes Connect Account. On an iPad, iPhone, or online at iCloud.com, sign up for an account.
- Tap or click Continue. Beyond this step, any changes you make to the Pages document won't appear in the published book. If you need to stop the publishing flow and make changes to the Pages document, just close the publishing window.
Provide seller and version information
Next, choose the seller of the book and the version:
- If your iTunes Connect account has more than one seller, tap or click the Seller pop-up menu, then choose a seller. All those listed in your iTunes Connect account appear in the menu—choose any as the seller.
- If you’re publishing this book for the first time, select 'This is a new book.' You can also update a previously submitted book.
- Click Continue.
Provide book information
After you provide seller and version information, you can choose a layout type for your book and enter other information about your book. Not every field is required, but many fields can help readers find your book in the Book Store. Here are some tips about the options on this page:
- If your Pages document is a word-processing document, choose a layout for your book. Choose Reflowable for a book that has mostly text, like a novel. In a Reflowable layout, content reflows to accommodate different devices and orientations, and readers can adjust the font size. Choose Fixed for image-heavy or multi-column documents.
- To add a subtitle or a series name, in the Title section click the Add button . If you're not using a subtitle or series name, click the Remove button to remove the field.
- To add additional roles such as Editor, Illustrated by, Narrated by, and more, tap or click the Add button in the Author section, click the Author pop-up menu, choose a role, then enter a name.
- To help readers find your book, choose a subject category that best describes the content of your book. You can add additional categories, but Apple Books uses the first three categories you chose.
- If your book is for minors, set an interest age. Or tap or click the Interest Age pop-up menu and choose one of the school grade options:
- To set a minimum grade, set the first option only.
- To set a maximum grade, set the second option only.
- To set a grade range, set both options.
- To set a specific grade, set both options to the same grade.
- If your book is appropriate for adults only or is extremely violent, click the Contains Explicit Content pop-up menu and choose Yes.
- To set up a pre-order, tap or click the Pre-Order pop-up menu, then choose Yes. To upload your book now, click the Upload Book pop-up menu and choose Yes. After you upload your book, you’ll add pricing, territory information, and pre-order details in iTunes Connect.*
When you're ready, click Continue. If errors appear, enter the required information, then click Continue again.
* Your book won’t be available in the Book Store until you add this information in iTunes Connect after uploading your book.
Published Apps Mac Screen Printing Apps
Preview and upload your book
After you enter your book information and click Continue, you can preview the book and sample EPUB files. The preview EPUB files open in the Books app.
If you're publishing from Pages online at iCloud.com, the files download to the default download location on your computer.
When you’re satisfied with your sample, click Upload.
Mac Screenshot Keyboard Shortcut
Finalize your submission
After your book successfully uploads to Apple Books, click Go to iTunes Connect. In iTunes Connect, add pricing and territory information. If you set up a pre-order, add pre-order details.
While Apple Books reviews your submission, you’ll receive status updates via email. You can also check your book's review status at any time in the My Books section of your iTunes Connect account.
Update a previously submitted book
Open the document and choose Publish to Apple Books. In the Seller screen, choose the update option, then create a new version number for the book. Add 'what’s new' text that describes what’s changed in the new version—this will appear with your book in the Book Store.
In the other publishing windows, most information will be pre-filled, though you can change most of the metadata or other options. For example, you can specify a new page range for your sample, add a new category for your book, and more.