In macOS Sierra, however, Apple made some important changes to Gatekeeper that seemingly limit the choices of power users. But don’t worry, Gatekeeper can still be disabled in Sierra. Traditionally, Gatekeeper offered three settings of increasing security: anywhere, App Store and identified developers, and App Store only.
Apple is obsessed with privacy and security which is a good thing for us, the end-users. By default, macOS allows you to only run apps and software that are downloaded from the Mac App Store or identified developers. But if you want to open an app from an unidentified developer in macOS, then here are two ways to do so.
However, before we begin, a word of caution! It is a common and prevalent practice to insert harmful code and malware into apps and distribute/redistribute them. So, it is quite possible that a shady app that you torrented or got from an unverified developer might be infected and dangerous. If you understand the consequences and still want to proceed, here is how to override your security settings and open an app anyway from the unidentified developer in macOS.
How to Allow and Open App from Unidentified Developer in macOS
Step #1. Launch Finder on your Mac and locate the app you want to open. You are most likely to find this app in Downloads, Desktop or Applications folder.
Note: Do not use Launchpad as Launchpad does not allow a shortcut menu on apps.
Step #2.Control-click (hold the Control button and click) on the app icon.
Step #3. Now click on Open from the above list. Confirm if asked again to whether open the app or not.
You will see that the unidentified app has opened. From now onwards, this app is saved as an exception to your security settings. Anytime in the future, you can open it by double-clicking just like you open other known and registered apps. As mentioned in the previous line, this does not change the whole relevant security settings of your Mac but merely creates an exception for this particular app. Everything else is just as secure as it was.
Additional Method: If you don’t follow the above steps and simply double click an unidentified app and it does not open and shows a popup similar to the one below.
Go to System Preferences – Security and Privacy and click on the Open Anyway option. Enter your Mac’s password if asked.
The above methods were relatively secure, easy, and swift to open an unidentified app. It hardly took a few clicks. However, if you would like to change the security settings of your Mac (as far as app launching is concerned), then you will have to disable Gatekeeper and turn on Allow apps downloaded from to: Anywhere.
How to Allow All Unknown Apps to Open on Mac Running macOS Catalina
Step#1. Open Terminal on your Mac by going into Launchpad – Other. Or you may press together Command(⌘) + Space Bar to open Spotlight Search, type Terminal and hit enter.
Step #2. Make sure System Preferences is not open. If it is, close it. In the Terminal type the following command and hit enter.
sudo spctl ––master-disable
Step #3. Enter your Mac’s password and hit enter. Note that when you type the password it won’t be visible. You may close Terminal now.
Step #4. Launch System Preferences from your Dock or by clicking on Apple Logo – System Preferences. Now click on Security and Privacy.
Step #5. Under the General tab, you might see that under ‘Allow apps downloaded from’, ‘Anywhere’ is chosen. If not, then from the bottom left, click on the closed padlock icon and enter your Mac’s Password.
Step #6. From under Allow apps downloaded from: choose Anywhere. Click on Allow From Anywhere to confirm. Click on the open padlock to prevent further changes as our motive has been achieved.
From now onwards your Mac will open all apps irrespective of whether it is downloaded from App Store, App Store and identified developers or any random developer. Please know that this is dangerous for the security and safety of your Mac and your private data. So only do this if you know what you are into. For most ordinary people, it is advised that you do not go this route. Use the first method instead.
To turn Gatekeeper back on and return everything to the default state:
Open Terminal and type the following command and hit the enter key. Input your Mac’s password to confirm.
sudo spctl –master-enable
Are All Apps from Unidentified Developers Dangerous?
No. This is not necessarily the case. As Apple puts it, there may be some apps that were written before developer ID registration began. As a result, the app may not have been reviewed, and thus macOS can’t check whether the app has been modified or broken since it was released. Similarly, suppose you or your developer friend or someone you have been following for long and trust, build a simple app as a hobby. Is it dangerous? No! It is just not registered with Apple.
The safest approach to install an app from an unidentified developer is by finding a similar alternative app from the Mac App Store or identified developer. Sometimes paying for a similar app may also be a sensible solution than using a free unknown app. But if nothing works for you overriding the security settings and allowing apps from unidentified developers in macOS is a solution. In this sense, macOS is more flexible than iOS.
You may like to read:
The founder of iGeeksBlog, Dhvanesh, is an Apple aficionado, who cannot stand even a slight innuendo about Apple products. He dons the cap of editor-in-chief to make sure that articles match the quality standard before they are published.
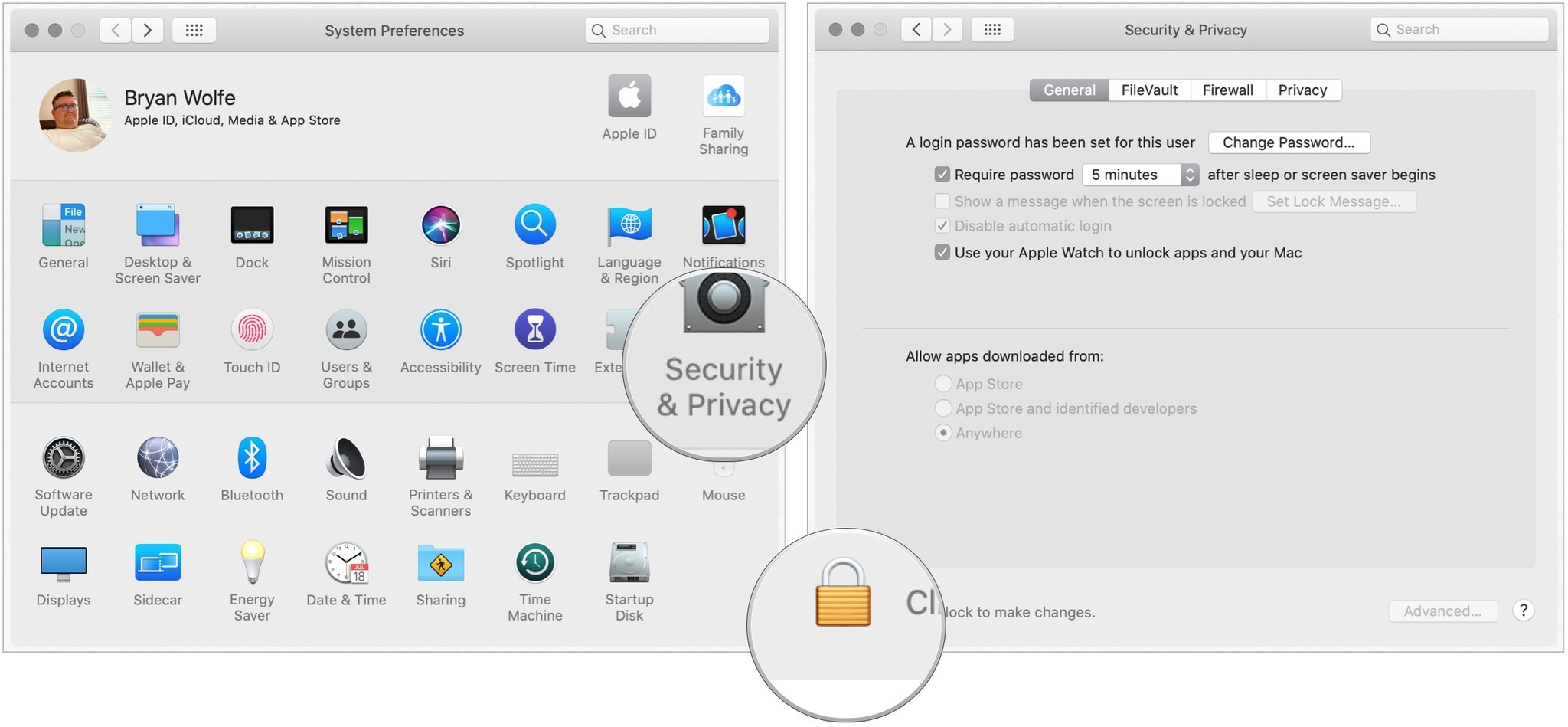
- https://www.igeeksblog.com/author/dhvanesh/
- https://www.igeeksblog.com/author/dhvanesh/
- https://www.igeeksblog.com/author/dhvanesh/
- https://www.igeeksblog.com/author/dhvanesh/
macOS Sierra is a great update and brings lots of new and much needed improvements but that doesn’t mean that some of the changes can’t be annoying.
Macos Sudo Password
For example one of the changes that Gatekeeper comes with is that there’s no immediate way to allow unsigned apps to open.
Up until now, Gatekeeper also allowed you to open apps downloaded from “Anywhere” but that’s no longer the case. Of course you can still open unsigned apps, but it’s a pain in the ass.
Let’s say you want to open a free app like Audacity. Open it and you will get this pop-up…
Ok, nothing new here. This was present in previous OS X version too. However, in previous versions you always had the option to set OS X and allow unsigned apps from “Anywhere”.
In macOS Sierra that option is missing and, you will always have to go to System Preferences>Security & Privacy> and click on a new button that says “Open Anyway”.
I’m sorry, but when you talk about creativity, and multitasking, and getting the job done, having to always open System Preferences, look for a section of it, once found click on it than click “Open Anyway” it’s a waste of time. At least to me.
Luckily there’s an easy fix for this:
1. Open up Terminal, type “sudo spctl –master-disable” ( no quotes ), and hit enter
2. Type in your password ( you won’t be able to see what you’re typing ), and hit enter
3. You’re done.
Now you can go to Preferences>Security & Privacy and choose “Anywhere”
My Sudo App
NOTE: if you want, for some reason, to go back to the way macOS Sierra wants it all you have to do is repeat all the steps above but instead of “disable” change it to “enable”. ( i.e. “sudo spctl –master-enable”)