Related: How to Transfer Photos Without Losing Quality-A Complete Guide. USB Flash Drives to Transfer Files between Mac and Windows. Since USB drives are an easy and portable solution, we can start with the USB drives to transfer files. Flash drives are available in the range of 16GB to 256GB for a very low price.
Last week, my sister took some photos with her iPad. In order to save the store space of her iPad, she decided to transfer iPad photo to USB for backup. She ran to me for some help, so I offered her 5 solutions. And she picked one solution to backup photos from iPad to USB drive. Thus, she can use the store space that saved by the USB to store other new files. If you also want to know how to transfer photos from iPad to USB drive, you can check out this guidance. Let’s start.
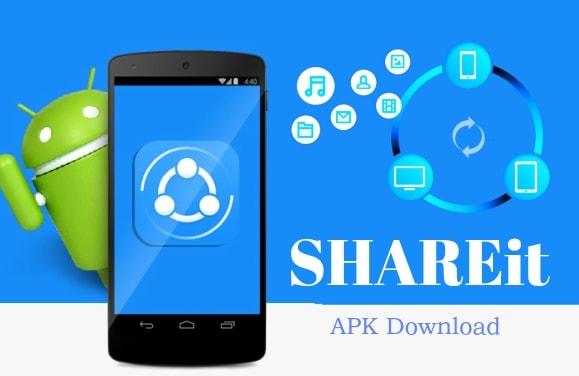
If you want to know how to import photos to iPad without iTunes, you can visit: How to Copy Photos to iPad.
Part 1: Transfer Photos from iPad to USB Drive via Windows Explorer
If you have a PC at hand, you can use this solution to help you for iPad to USB transfer. Windows Explorer allows you to transfer photos to your USB. Let’s see how to back up photos from iPad to USB drive via Windows Explorer in the following steps.
1. Plug your iPad to your computer with a USB cable and then click on “Trust” on your iPad.
2. Go to “Windows Explorer” and then you can see the icon of your iPad.
3. Open it and then click on “Internal Storage > DCIM”. Your photos and videos on your iPad will show in the interface.
4. Connect your USB to PC, and then navigate to your USB folder. Finally, you can copy and paste the photos you need from “DCIM” folder to your USB for backup.
With Windows Explorer, you can backup photos from iPad to USB drive easily. You can also take advantage of Windows Explorer to move videos from iPad to USB.
Part 2: Transfer Photos from iPad to USB Drive with Leawo iTransfer
Leawo iTransfer is powerful and can solve many transfer problems. You can use it to manage up to 14 types of files and data, including photos, videos, music, contact, note, books, etc. First, you can download and install this program on your computer. Now, let’s see how to transfer photos from iPad to USB drive with Leawo iTransfer.
Leawo iTransfer
☉ Transfer files among iOS devices, iTunes and PCs with ease.
☉ Transfer up to 14 kinds of data and files without iTunes.
☉ Support the latest iOS devices like iPhone 7, iPhone 7 Plus, etc.
☉ Play back, view, and delete data and files on iOS devices.
Step 1. Connect iPad and USB to PC
Launch the Leawo iTransfer on computer and then connect your iPad to the computer via USB cable. You also need to connect your USB drive to PC. Then your iPad will show on the left of the main interface of Leawo iTransfer.
Step 2. Select Pictures to Transfer
Head to “Challenger > LIBRARY > Photos” and all photos on your iPad will show in the right side of the interface. Then you can choose the pictures that you would like to back up and transfer by clicking “Transfer” button at the right bottom. After that, you need to set the output folder of the photos in the pop-up panel. Check “Save to Folder” in the panel and tap “Change” to browse your PC. Select the USB drive as the output folder and tap “Transfer Now” to begin to transfer photos from iPad to USB.
By reading the solution in this part, you can know how to transfer photos from iPad to USB drive with Leawo iTransfer. This method is really simple and you can have a try with this software to solve other transfer issues.
Part 3: Transfer Photos from iPad to USB Drive with iCloud
As for iPad photo to USB drive backup, you can take advantage of iCloud. You need to make sure you iPad can connect to Wi-Fi if you want to use this method. The following steps will display you the method in detail.
1. Connect your USB drive to your computer and head to “Settings > Name/Apple ID” on your iPad.

2. Tap “iCloud > Photos” to enable “iCloud Photo Library”, then photos will be saved to iCloud automatically.
3. Log into iCloud on a Web browser and click on “Photos > Albums > All Photos”. After your iPad and PC have synced with iCloud, the photos from your iPad will appear in this folder. Then you can choose the photos you need and click on the “Download” button to save to your USB drive.
Finally, you move photos from iPad to USB drive. This is an easy way for you to back up photos on your iPad to save the space. Now, you can use your iPad to take more photos or store some movies.
Part 4: Transfer Photos from iPad to USB Drive via Dropbox
You can download Dropbox from the APP Store and install it on your iPad, then it will be simple for you to transfer iPad photo to USB. You also need to download and install Dropbox on your PC. Let’s see the specific steps to backup photos from iPad to USB drive via Dropbox.
1. Launch Dropbox on your iPad, and then log into your account. If you don’t have a Dropbox account, you can tap “I don’t have an account” to create a new one.
2. Copy and paste the photos in your iPad to the Dropbox folder on your iPad.
3. Connect your USB drive to your computer. Then launch Dropbox on your computer and tap the Dropbox folder.
4. Click the pictures file names and copy them to your USB drive.
Finally, you can solve the problem of how to transfer photos from iPad to USB drive with Dropbox. You can also use this program to transfer other files, like music, movies and etc.
Transfer Photos To Mac Computer
Part 5: Transfer Photos from iPad to USB Drive via Email
You can use iPad Mails app to send photos to yourself and then download to your USB drive. Let’s see how to transfer photos from iPad to USB drive with this tricky method.
1. Connect your USB drive to your computer and then open Photos app in your iPad. Choose the photos you want to transfer to USB drive, and tap on the “Share” button at the left bottom.
Transfer Mac Photos To Usb
2. Select Mails app to share files, and then you can send the photos to your email box.
Iphone Transfer Photos To Mac
3. Log into your email box on your computer and download the photos to your USB drive. Thus you can backup photos from iPad to USB drive. However, if you want to back up lots of photos from iPad to USB, I suggest you use Leawo iTransefer for your convenience.