Click the Manage button and then click iOS Files in the left panel to view the local iOS backup files you have stored on your Mac. Screenshot by Matt Elliott/CNET If you no longer need them.
Contents
- 3.4 Delete App Store
There might come a time when you may want to delete App Store on your iPhone. It may be after downloading or purchasing new iPhone apps from the App Store and then realize later on that you do not need those apps after all. Or you may just want to delete the App Store in order to declutter your iPhone and free up more space to speed the device or use the space for other storage reasons. If you have been very keen when using your iPhone, you might have noticed that Apple will not allow you to delete most of its pre-installed apps. However, the good news is that there are ways around this. You do not have to let an app that is no use to you take up space on the device.
How to Delete App Store from iPhone
To be able to delete App Store on your iPhone, the following is what you will need to do.
Step 1
First, you will need to turn your iPhone on and then locate the App Store icon, and then click on it.
Step 2
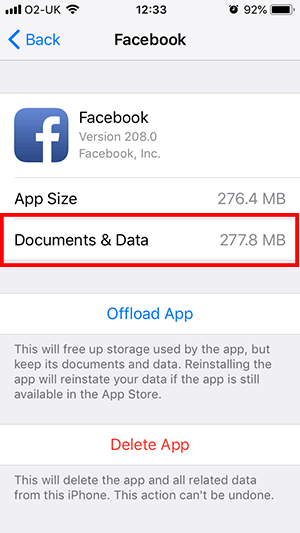
After that, you will need to look for the icon labeled “purchased” and then click on it. It is found on the right side of the screen.
Step 3
Next, you will need to look for “Apps” and then click on it. Be sure to click on “All” if you want all apps that you added or downloaded to the App Store to disappear. Note: If there may come a time when you will want to use the apps that you are deleting from the App Store, it will be a good idea to hide them instead of deleting them. To hide the apps, you will simply need to do the following:
- Go to the app that you want to hide.
- And then hover the pointer over that app.
- You should see a black X in the top-left corner of the app. You will simply need to double click that X to hide the app from view.
This will not erase the app permanently, but rather hide it from view. You can retrieve it any time you want.
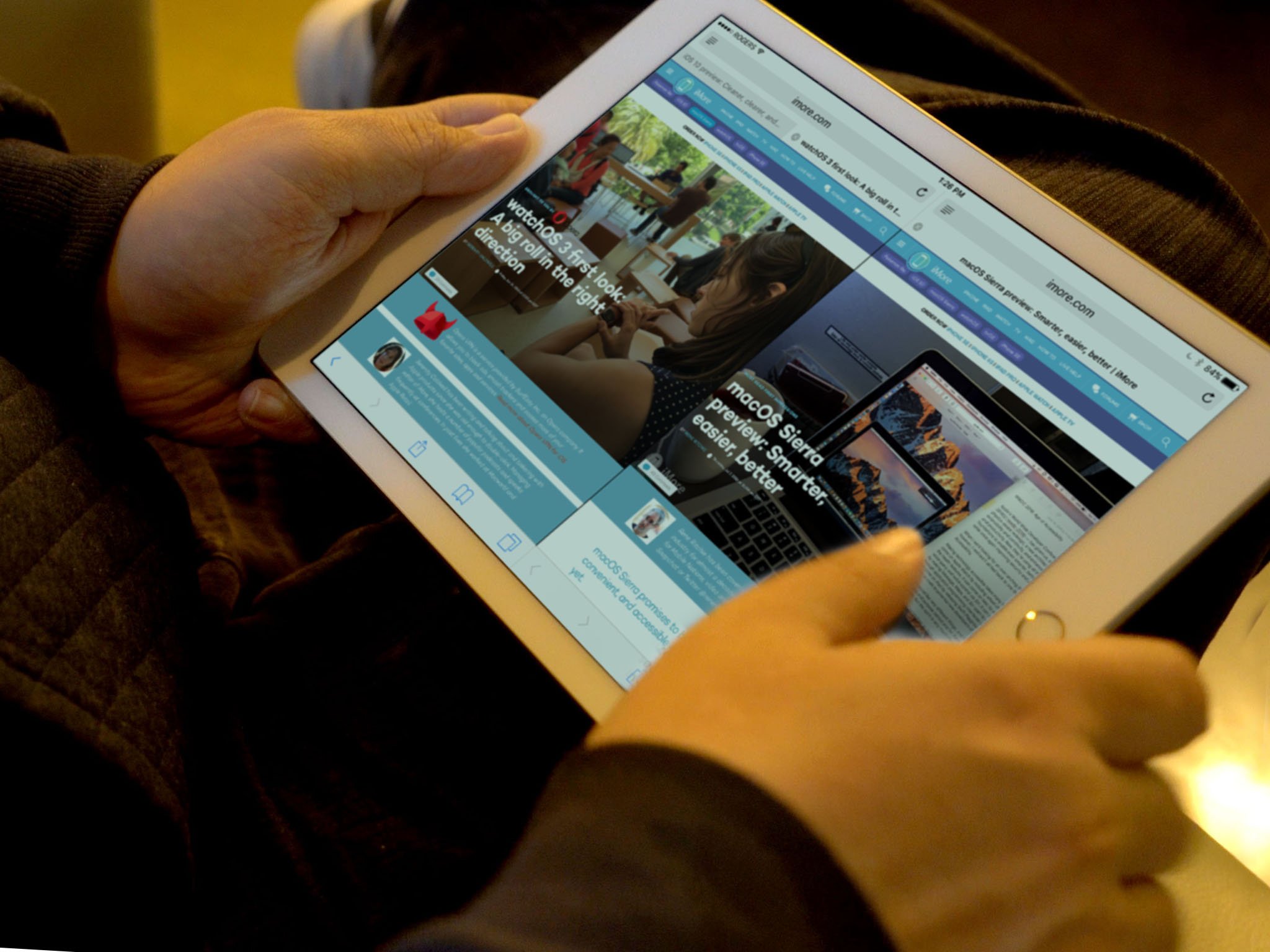
App Store Missing from iPhone? Get it Back!
When you buy an iPhone, it comes loaded with many applications, one of them being App Store. Most of the apps that the iPhone comes with cannot be deleted. However, there might come a time when some of them may be missing on the screen. This could happen because of the iOS’s restriction feature or another reason. If App Store is missing on your iPhone, you do not have to worry because you can get it back. But you have to check first and confirm that the App Store is truly missing, and not simply transferred to another screen or folder.
If you cannot find App Store on another screen or in other folders, the following is what you will need to do to get it back.
1. Check to see that “Content Restrictions” are enabled by going to Settings on the iPhone. If they are enabled, you will need to turn them off as follows.
2. Go to the Settings App and then tap on it.
3. Tap on General.
4. And then scroll down to Restrictions, and then tap on it.
5. You will be asked to enter a 4 digit pass code. Do that and then proceed to the next step.
6. Look for the “Disable Restrictions” button and tap on it. It is found at the bottom end of the screen. If App Store is restricted, enable it.
If you find deleting Apps on your iPhone using the aforementioned methods to be hectic or confusing, you should consider downloading and installing dr.fone (Mac) - Data Eraser (IS) (or dr.fone - Data Eraser (IS)). With this application, you will ensure that the information on your iPhone is totally safe by permanently erasing deleted files, clearing caches, browsing history, and protecting your private or personal information. It will give you peace of mind when disposing your old iPhone because you will be absolutely sure that all important information that you do not want someone else to access is removed from the device. The application offers you three different modes for erasing data safely on your iPhone, which include low, medium and high.
You will also find dr.fone - Data Eraser (IS) to be very useful if you are still using your iPhone but you want to make sure that previously deleted data cannot be recovered. Simply going to the inbox and deleting your messages does not get rid of them permanently. Those messages can be easily recovered using apps that are designed for that task. But when you use this program to erase your device, the messages and other data that you do not want other people to see will be rendered unrecoverable. You can also use this application to free up more space on your device, manage your data easily and hassle-free, and speed up your iPhone.
Key Features of dr.fone - Data Eraser (IS):
- Apart from using it to delete apps on iPhone, you can also use it with a wide array of other iOS devices, including iPads and iPods.
- It presents you with two different methods of erasing data on your iOS device, with the first method removing all existing files and the second one dealing with files or items that you had already deleted.
- It uses military grade DOD 5220 standard technology for deleting data, so you can rest assured that any data that your iOS device has will be completely unrecoverable after it has been erased.
- It has an intuitive and user-friendly interface that makes it absolutely easy for you to learn how to use.
- It features an individual file selection tool that allows you to permanently and easily remove the files that you do not want to keep while keeping the ones that you would like to retain.
It’s usually pretty straightforward to uninstall apps on your iPhone or iPad. However, sometimes, you might run into some unexpected issues, and it can be incredibly frustrating. To help you out, we’ve got some verified solutions for you to try. So, if you cannot delete apps on iPhone and iPad in iOS 14, iOS 13, or iPadOS 14 here’s how to fix it.
Why Can’t You Delete Apps on iPhone and iPad?
- You can delete all third-party apps and several inbuilt Apple apps. But you can not remove core system applications like Phone, Messages, Settings, Photos, Camera, Safari, App Store, Clock, Find My, Health, and Wallet.
- The ability to delete apps is restricted under Screen Time.
- The pending app download has frozen.
- If the iPhone is given by your employer, school, or other such organization, it might have a particular profile that may be preventing the uninstallation of certain apps. Contact the relevant admin for assistance.
Disable Restrictions for Deleting Apps on iPhone and iPad
- Open the Settings app and tap on Screen Time.
- Tap on Content & Privacy Restrictions. [Note: Here, if you see, Turn On Screen Time, that means this feature isn’t active. Skip the steps below and move to the next solution.]
- Tap on iTunes & App Store Purchases. Enter the Screen Time passcode, when asked.
- Tap on Deleting Apps and choose Allow.
Now, go back to the iPhone Home screen and try to delete the app. There should be no problem now.
Delete Waiting Apps
Waiting apps are those that have not been fully downloaded (or updated) and are stuck with the text ‘Waiting…‘ below the grayed application icon.
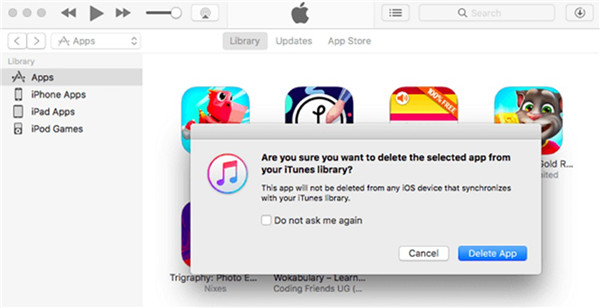
To fix this (that is, let the app download), make sure your iPhone has enough free space and is connected to a strong Wi-Fi or cellular data. Once the installation is complete, you can remove the app normally.
In case you wish to terminate this pending app installation and delete the app, long press on the app icon and choose Cancel Download from the popup.
If you do not see this option, keep pressing the app icon until you are in jiggle mode. Now, in iOS 14, tap on the waitingapp’s minus icon (if you see it) and then Delete App → Delete. In iOS 13, tap on the cross icon and finally Delete.
Restart your iPhone
This is an almost sure shot solution to address this issue successfully. When you can not remove apps, go ahead, and restart the iPhone.
You can use the buttons (like you usually do) or open the Settings app → General → Shut Down, to power off the device.
After a minute, switch on the iPhone and try to delete the app. You should have no trouble performing this action.
Signing Off
This is what you need to do when you can’t delete apps on iPhone or iPad. Finally, if nothing helps, reset all settings from the Settings app → General → Reset → Reset All Settings. Once the process completes, try to uninstall the app.
Delete Apps Iphone Mac Itunes
READ NEXT:
I have been an Apple user for over seven years now. At iGeeksBlog, I love creating how-tos and troubleshooting guides that help people do more with their iPhone, iPad, Mac, AirPods, and Apple Watch. In my free time, I like to watch stand up comedy videos, tech documentaries, news debates, and political speeches.
How To Permanently Delete Apps From Iphone
- https://www.igeeksblog.com/author/ankur/How to Turn ON or OFF Facebook Nearby Friends on iPhone
- https://www.igeeksblog.com/author/ankur/How to Reset Hosts File to Default on Mac and Windows PC
- https://www.igeeksblog.com/author/ankur/
- https://www.igeeksblog.com/author/ankur/How to Turn off Unread Mail Count in Mail App on iPhone