-->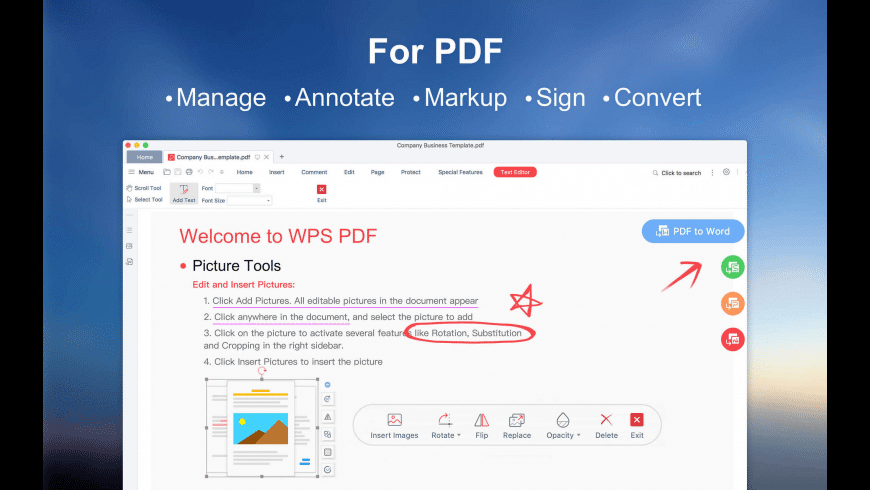
Mac Safe Mode Fundamentals. Mac safe mode, sometimes called safe boot, is a way to start up your Mac computer. Safe mode OS X was designed for troubleshooting purposes. Mac Safe Mode Start Up. Mac OS X safe mode performs certain checks, such as verifying the startup disk, repairing directory problems, and loading the necessary kernel extensions. Office 365 provides experiences tailored to the Mac and macOS, like Dark Mode, Continuity Camera, OneDrive Files on Demand, and Touch Bar support on the MacBook Pro. And it’s connected to the cloud, so you can access your content from any device, coauthor with anyone around the world in real-time, and use the power of artificial intelligence.
Note
Office 365 ProPlus is being renamed to Microsoft 365 Apps for enterprise. For more information about this change, read this blog post.
Symptoms
When you try to open a PowerPoint for Mac presentation or application it either hangs with spinning wheel or does not open at all.
Resolution
To resolve this issue, follow steps in this article.
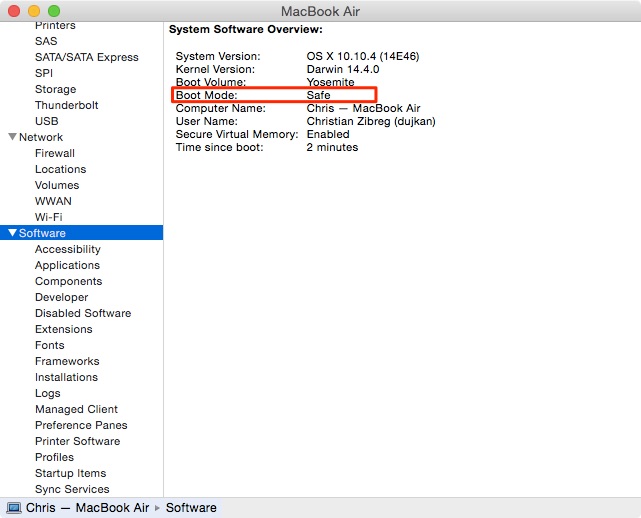
Step 1: Check Hard Disc name
Check to ensure the Hard Drive icon has a name to it. The name should not be all numbers but can have numbers in it as along as the name starts with a text character(s). There should be no special characters like, periods, commas, semi-colons, quotes, etc.
- Quit all applications.
- On the Go menu, click Computer. Your hard drive should be listed. The common name of the hard drive is 'Macintosh HD'. E.g. 'Mac HD 1' <without quotes is appropriate> '1 Mac HD' <this is not an appropriate name as the number 1 appears at the start of the name>.
To rename your hard disk:
- Click to select the hard disk.
- On the File menu, click Get Info.
- In the Name & Extension type or edit the name. For example, type Macintosh HD.
- When done, click the red circle button on top.
Step 2: Move AutoRecovery files
Important
The location of certain files are different if you have Service Pack 2 (SP2) installed. To check if it is installed, open PowerPoint, and then click About PowerPoint from the PowerPoint menu. If the version number is 14.2.0 or above, you have Service Pack 2 and you should follow the Service Pack 2 steps when provided in this article.
If there are too many PowerPoint items in this folder userDocumentsMicrosoft User DataOffice 2008 AutoRecovery or Office 2011 AutoRecovery these files will load into memory when Powerpoint launches and can cause memory issues as well as file save issues.
Move AutoRecovery files to the Desktop or another folder to see if they are causing the problem.
To empty the AutoRecovery folder, follow these steps if you have version 14.2.0 (also known as Service Pack 2) installed:
Quit all applications.
One the File menu, click New Folder. A new folder is created on the desktop. The folder will be called 'New Folder.'
On the Go menu, click Home.
Open Library.
Note
The Library folder is hidden in Mac OS X Lion. To display this folder, hold down the OPTION key while you click the Go menu.
Open Application Support, and then open Microsoft.
Open Office 2011 AutoRecovery.
On the Edit menu, click Select All.
Drag all files into 'New Folder' on the desktop.
The AutoRecovery folder should be empty.
Open Excel for Mac 2011 and try to save a file.
If you can save a file, review the contents of 'New Folder' to decide which files that you want to keep.
If the problem continues to occur, go to the next method.
To empty the AutoRecovery folder, follow these steps if you do not have Service Pack 2 installed:
Quit all applications.
On the File menu, click New Folder. A new folder is created on the desktop. The folder will be called 'New Folder.'
On the Go menu, click Documents.
Open Microsoft User Data, and then open Office 2011 AutoRecovery.
On the Edit menu, click Select All.
Drag all files into 'New Folder' on the desktop.
The AutoRecovery folder should be empty.
Open Excel for Mac 2011 and try to save a file.
If you can save a file, review the contents of 'New Folder' to decide which files that you want to keep.
If the problem continues to occur, go to the next method.
Step 3: Remove PowerPoint Preferences
Note
If you have used the software at all on this computer then removing the preferences may reset any customizations that you have made. These customizations include changes made to toolbars, custom dictionaries and keyboard shortcuts that have been created.
Quit all Microsoft Office for Mac programs.
On the Go menu, click Home.
Open Library.
Note
The Library folder is hidden in MAC OS X Lion. To display this folder, hold down the OPTION key while you click the Go menu.
Open the Preferences folder.
Look for a file that is named com.microsoft.powerpoint.plist.
If you locate the file, move it to the desktop. If you do not locate the file, the program is using the default preferences.
If you locate the file and move it to the desktop, start PowerPoint, and check whether the problem still occurs. If the problem still occurs, quit PowerPoint, and restore the file to its original location. Then, go to the next step. If the problem seems to be resolved, you can move the com.microsoft.powerpoint.plist file to the trash.
Quit all Microsoft for Mac programs.
On the Go menu, click Home.
Open Library.
Note
The Library folder is hidden in MAC OS X Lion. To display this folder, hold down the OPTION key while you click the Go menu.
Open the Preferences folder.
Open the Microsoft folder.
Look for a file that is named com.microsoft.powerpoint.prefs.plist.
If you locate the file, move it to the destop. If you do not locate the file, the program is using the default preferences.
If you locate the file and move it to the destop, start PowerPoint, and check whether the problem still occurs. If the problem still occurs, quit PowerPoint, and restore the file to its original location. Then, go to the next step. If the problem seems to be resolved, you can move the com.microsoft.powerpoint.prefs.plist file to the trash.
Quit all Microsoft Office for Mac programs.
On the Go menu, click Home.
Open Library.
Note
The Library folder is hidden in MAC OS X Lion. To display this folder, hold down the OPTION key while you click the Go menu.
Open the Preferences folder.
Open the Microsoft folder.
Open the Office 2008 or Office 2011 folder.
Look for a file named PowerPoint Toolbars (12) or Microsoft PowerPoint Toolbars.
If you locate the file, move it the desktop. If you do not locate the file, the program is using the default preferences.
If you locate the file and move it to the desktop, start PowerPoint, and check whether the problem still occurs. If the problem still occurs, quit PowerPoint, and restore the file to its original location. Then, go to the next step. If the problem seems to be resolved, you can move the PowerPoint Toolbars (12) file to the trash.
If the issue continues to occur, proceed to the next step.
Step 4: Create a New User Account
Sometimes, a user's specific information may be corrupted. To determine if this is the case, you can log on as a new user or create a new user account, and then test an application.
If the issue occurs even in new user account, proceed to the next step.
Step 5: Test saving the file in Safe Mode
For information on how to enter Safe Boot in Mac OS, seePerform a clean startup (Safe boot) to determine whether background programs are interfering with Office for Mac.
If you are able to save in Safe Mode, then the problem most likely related to programs that are running in the background.
I want to download Apache OpenOffice
Download Apache OpenOffice for free, or find out about other ways of getting it.
Recent Blog Posts
10 November 2020:
Announcing Apache OpenOffice 4.1.8
29 October 2020:
300 Million Downloads of Apache OpenOffice
15 October 2020:
The Apache Software Foundation Celebrates 20 Years of OpenOffice®
17 May 2020:
Apache OpenOffice needs your help
22 October 2019:
1.6 million downloads of Apache OpenOffice 4.1.7
21 September 2019:
Announcing Apache OpenOffice 4.1.7
18 November 2018:
Announcing Apache OpenOffice 4.1.6
31 January 2018:
Over 3.2 million downloads of Apache OpenOffice 4.1.5
30 December 2017:
Announcing Apache OpenOffice 4.1.5
19 October 2017:
Announcing Apache OpenOffice 4.1.4
28 November 2016:
Over 200 million downloads of Apache OpenOffice
12 October 2016:
Announcing Apache OpenOffice 4.1.3
28 October 2015:
Announcing Apache OpenOffice 4.1.2
27 September 2015:
Coming soon... Apache OpenOffice 4.1.2
13 May 2015:
Authoring e-Books in Apache OpenOffice
13 April 2015:
Collaboration is in our DNA
31 December 2014:
Apache OpenOffice in 2014: a year in review
Recent News
Apache OpenOffice 4.1.8 released
10 November 2020: The Apache OpenOffice project announces the official release of version 4.1.8. In the Release Notes you can read about all new bugfixes, improvements and languages. Don't miss to download the new release and find out yourself.
Apache OpenOffice 4.1.7 released
21 September 2019: The Apache OpenOffice project announces the official release of version 4.1.7. In the Release Notes you can read about all new bugfixes, improvements and languages. Don't miss to download the new release and find out yourself.
Apache OpenOffice 4.1.6 released
18 November 2018: The Apache OpenOffice project announces the official release of version 4.1.6. In the Release Notes you can read about all new bugfixes, improvements and languages. Don't miss to download the new release and find out yourself.
Apache OpenOffice 4.1.5 released
30 December 2017: The Apache OpenOffice project announces the official release of version 4.1.5. In the Release Notes you can read about all new bugfixes, improvements and languages. Don't miss to download the new release and find out yourself.
Apache OpenOffice 4.1.4 released
19 October 2017: The Apache OpenOffice project announces the official release of version 4.1.4. In the Release Notes you can read about all new bugfixes, improvements and languages. Don't miss to download the new release and find out yourself.
Apache OpenOffice 4.1.3 released
Open Office Apps In Safe Mode On A Mac
12 October 2016: The Apache OpenOffice project announces the official release of version 4.1.3. In the Release Notes you can read about all new bugfixes, improvements and languages. Don't miss to download the new release and find out yourself.
Apache OpenOffice 4.1.2 released
28 October 2015: The Apache OpenOffice project announces the official release of version 4.1.2. In the Release Notes you can read about all bugfixes, improvements and languages. Don't miss to download the new release and find out yourself.
Udine moves to OpenOffice, will save 360,000 Euro
16 September 2014: The City of Udine, in Italy, announced a process that will lead to the installation of OpenOffice on 900 municipal desktops, saving the city 360,000 Euro. ZDNet's Raffaele Mastrolonardo has the details.
Apache OpenOffice 4.1.1 released
21 August 2014: The Apache OpenOffice project announces the official release of version 4.1.1. In the Release Notes you can read about all new features, functions and languages. Don't miss to download the new release and find out yourself.
Apache OpenOffice 4.1.0 released
29 April 2014: The Apache OpenOffice project announces the official release of version 4.1.0. In the Release Notes you can read about all new features, functions and languages. Don't miss to download the new release and find out yourself.
100 Million downloads
17 April 2014: The Apache OpenOffice project is proud to tell you that our software was downloaded over 100 million times. Join us in celebrating this big achievement!
Italian region adopts OpenOffice, saves 2 Million Euro
10 October 2013: The Italian administrative region of Emilia-Romagna announced plans to move to OpenOffice, saving 2 million euro.
Volunteers, not Amateurs
8 January 2013: Apache OpenOffice is developed 100% by volunteers. Apache does not pay for developers, for translators, for QA, for marketing, for UI, for support, etc. Of course, we're happy to accept donations to the Apache Software Foundation, to keep our servers runnings and for similar overhead expenses. But our products are developed entirely by volunteers.
Open Office Apps In Safe Mode On A Mac Os
Some users are initially worried by this statement:
How can software for free, developed by volunteers, be any good?
Read on for an answer...