Mac OS devices have their unique features and method of operation. If you are new to video editing or trying editing on Mac devices for the first time, you may encounter some difficulties in operating the system. This is why we have come up with a quick guide on how to rotate a video on mac.
There are several tools, software, and applications you can use to rotate video on Mac. Each of these tools has its unique shortcuts, procedure, and key. Some of these processes are discussed below.
How to Rotate a Video on Mac 08 January 2019; by: Cezar Popescu One of the many highlights of this age of technology is the possibility to record any moment of our lives, be them important or not so much. Now, we can take photos and capture the essence of a flower, or a beautiful smile we saw that day. How rotate multiple photos in the Photos app on your Mac with High Sierra. How rotate multiple photos in the Photos app on your Mac with High Sierra.
How to Rotate a Video on Mac with QuickTime Player
Only rotate 90 degrees each time
QuickTime is a Mac OS software/application that is used to edit videos. Developed by Apple Inc., QuickTime makes it easy to edit a video and perform basic editing activities. What’s more, the application can open all kinds of videos, even those recorded with a phone camera. Let's see how to use this tool to rotate a video.
Steps
Open your Video with QuickTime.
Toggle the Menu icon and click on “Edit”.
Choose the “Rotate Left” or “Rotate Right” option.
Rotate until you get your desired orientation.
Alternatively, you can use the shortcut key 'Command+Shift+L' or 'Command+Shift+R'.
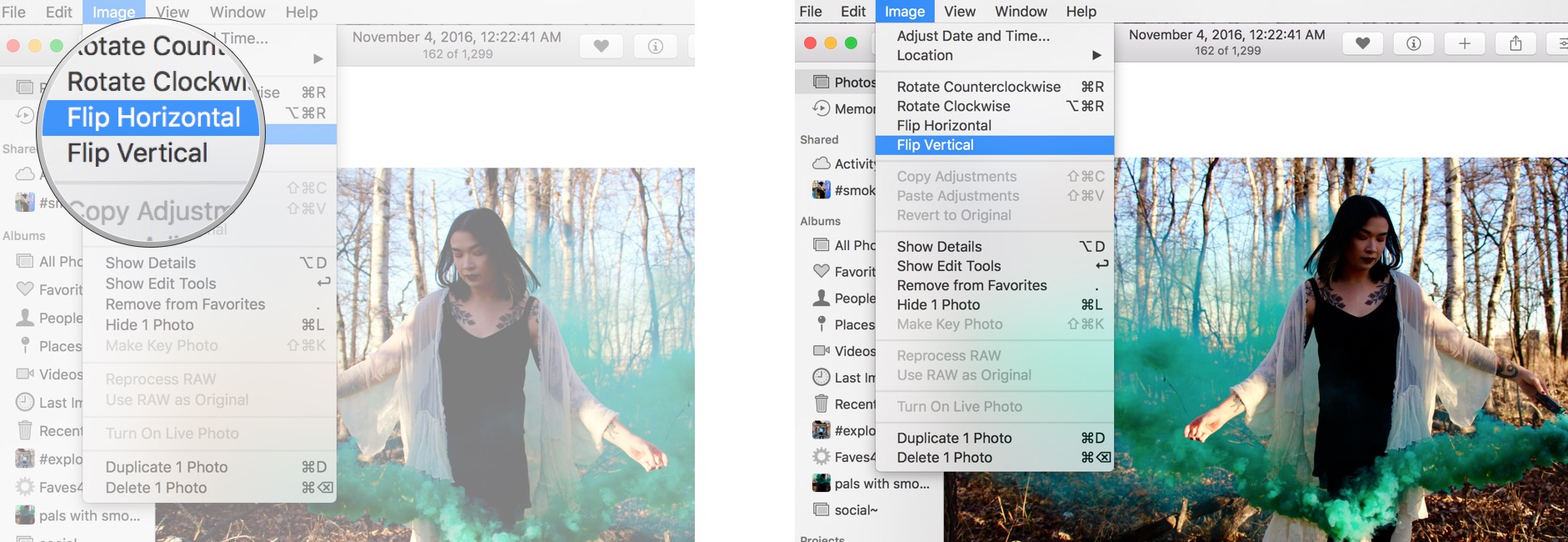
How to Rotate a Video on Mac with iMovie
Only rotate 90 degrees each time
Similar to QuickTime, iMovie is a video editing software application developed by Apple Inc. for macOS, iOS, and iPadOS devices. iMovie is one of the default applications that comes with all Apple Inc. PC and mobile devices. Being a video editing software, iMovie is capable of performing basic video editing tasks, including video rotation.
Rotating a video with iMovie is quite easy and quick. However, if you don’t know how to rotate a video on Mac, it may look difficult to you. Thus, here is a quick guide on how to rotate video on Mac using iMovie.
Steps
Open your iMovie application.
On the app, open your file manager and choose the video clip you want to rotate.
Click on the “crop” icon (third option).
Choose the rotate icons on the top right corner (rotate right or left). Each rotation turns the video by 90 degrees.
Rotate until you get your desired orientation.
How To Rotate Video
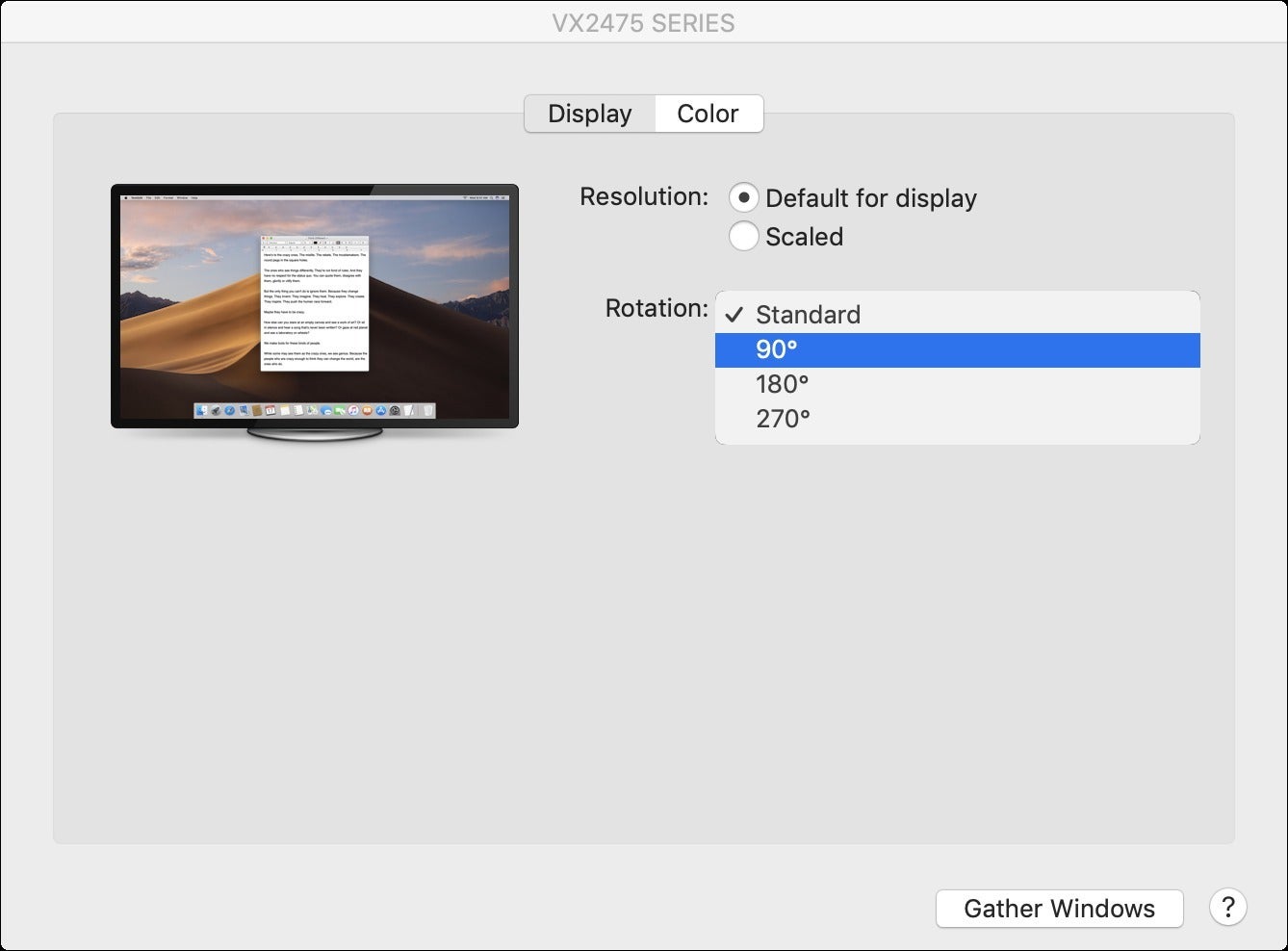
Rotate YouTube Video by Video Editor- iMyFone Filme
Accurate to 0.01 Degree by Any Angle
iMyFone Filme is a multipurpose, highly-flexible, and easiest Mac software you can use to edit and rotate your videos. With so many luxurious packages and features for users, iMyFone Filme is one of the best apps that as ever existed. More importantly, if you have a high requirement for video rotation, it's the best choice for you.
Steps
Open your iMyFone Filme and import the video to your Media workspace.
Move video to your timeline.
Choose the “Edit” icon on the toolbar or just double-click on the clip.
Here are 3 ways to rotate your video. Choose freely:
Way 1: Move the Rotate slider in the upper right window to adjust the angle you want.
Rotate Video In Photos App Macbook

Way 2: Enter a degree number from 0 to 360, even can be precise to two decimal places like 85.25 degrees.
Way 3: In the preview window, click the white dot on the top of the video, move your mouse to change the angle as you wish.
Super easy basic editing can be learned by everyone, including cut, trim, transitions, audios and more.
Offer various effects and resources like filters, elements, subtitles, royalty-free music, etc.
You can preview the result instantly without exporting.
Fast Video mode provides 1-click video making experience.
Apart from the rotating function, here are other exciting features of iMyFone Filme.
How to Rotate a Video on Mac Online
Alternatively, if you don’t have any of these applications, couldn’t use them to rotate your video, or dissatisfied with the outcome, you can do it online. Some online tools allow you to edit and rotate your videos online. One of such tools is Clideo.
Clideo is an all-in-one video marketing platform that has the tools to create, edit, compress, and package video for delivery to just about any audience on the web. Unlike the two applications discussed above, Clideo works online and you have to first option the URL on your browser.
Steps:
Rotate And Flip Video App
Visit Clideo Rotation web page.
Choose the file to rotate. It only supports Google Drive, Dropbox and video URL.
Select vertical or horizontal rotation. 90 degrees at a time.
Preview the resulting video.
Save locally to your device.
Bottom Line
Mac OS devices are unique in terms of unique addresses, applications, and workspaces. Video editors prefer to use Macs for their editing purposes due to their high speed and ease of use. However, beginner editors or those new to Mac devices may find it difficult to edit videos with Mac. In this article, we discussed a quick guide on how to rotate a video on Mac. Which one is your favorite? Or leave a comment if you have better choice.