Once you install the app, Sookasa creates a Sookasa folder inside your Dropbox folder. Anything you put inside is encrypted and protected using patented encryption technology. My files look normal. Are they actually encrypted? Mac OS X 10.7 and up, iOS 5.1 and up, Android 4.0.3 and up.
Utility • Apr.19, 2019
Unlike the old days, cloud services have become the go-to space for quick and easy file storage.
It does not matter if it’s a photograph or a spreadsheet, you can upload them all.
- Sookasa is a Dropbox encryption platform that protects your sensitive files on cloud services and devices. Its state of the art Dropbox encryption lets you protect your business data without.
- Sookasa transparently protects files across the Dropbox and Google Drive clouds and linked mobile devices, while preserving the native user experience on Windows, Mac, iOS and Android.
But, what if it’s more confidential than that? Well, that is where the problem comes.
The hard truth about cloud storage
There is no denial that cloud storage services are awesome, and most cloud storage services claim they “take every precaution” to keep your data secure. Services like Google Drive and Dropbox offer super-cool security features as well. But, there is one thing.
Not many of the popular cloud storage services offer robust file encryption. It means the files are stored in the real form — for quick access, of course. Now, this ain’t a problem if you are uploading some random photographs. But, it’s the real issue when you’re uploading some confidential documents.
In other words, you need an extra layer of security. We are talking about a layer that protects all your data even if someone has access to the cloud services. Like, they may access your Google Drive or Dropbox folder but they cannot open the important files. Awesome, huh?
Well, thank encryption software for that.
What is file encryption software?
Encryption is, so far, the best way you can keep all your digital assets safe. File encryption is the process of converting data from readable form to a type of encoded form. A decryption key is created during the process. Now, open the encoded file and read the content, anyone would need the decryption key. As it happens, file encryption is one of the most effective ways to enhance file security.
Once you have encrypted a file, you cannot access the file without the decryption key. Sounds cool, right?
So, a File Encryption Software is a specially designed tool that you can use to encrypt your data yourself before sending it to the cloud, ensuring that only you can decrypt your files. It does not matter which type of file you have — be it documents, media files, software keys or anything. In a single click, you’d be able to encrypt the content and get the decryption key.
Here we’ve put together this list of such encryption apps for your perusal. And, keep in mind, if you ever lose your private encryption key, that data is lost to you forever.
What makes the good encryption tools?
As it happens, there is a wide variety of file encryption tools in the market. We wanted to bring you the list of the best. So, our selection was based on the following aspects.
- Usability: Trust me, you don’t want encryption tools that are command-line-based. So, we’ve chosen encryption tools that offer an intuitive Graphical User Interface. You should be able to encrypt all the files in a jiffy.
- Integration: Of course, we are trying to protect the data you have stored in cloud. So, the encryption tool must integrate well with cloud storage services. This could be done at the system level or at the web-interface level.
- Security: We wanted to pick an encryption tool that offers the best form of encryption. We pick the AES as the standard algorithm, as it’s considered unbreakable and trusted by US Government itself. Of course, additional features are welcome.
- Compatibility: Not everyone uses Google Drive or Dropbox, right? So, the encryption software should also be compatible with other cloud storage services like Amazon Cloud and others.
We have made our top picks and runners-up keeping these aspects in mind. We hope the tools help.
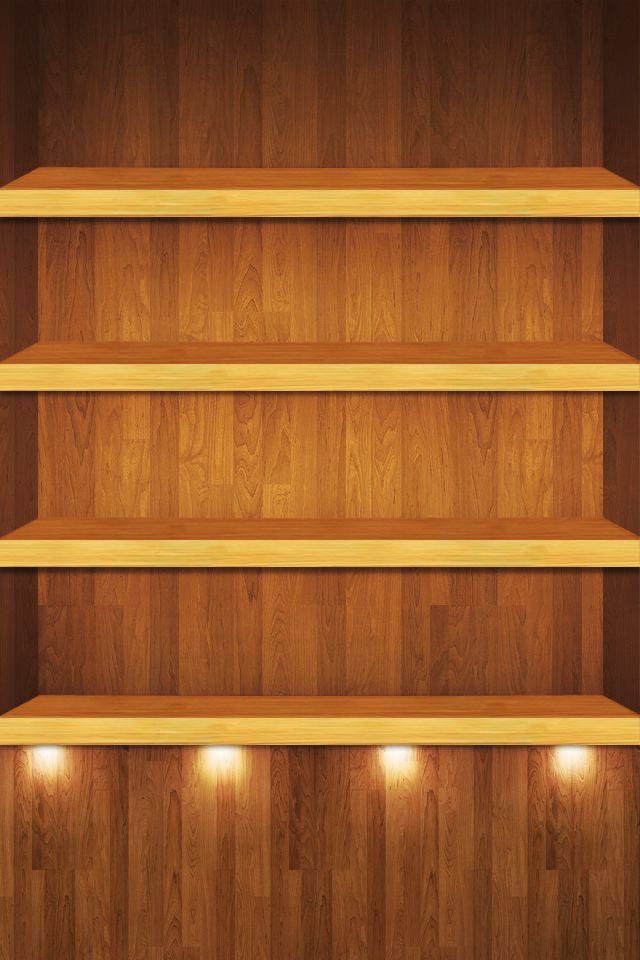
Best pick — Boxcryptor
Boxcryptor is one of the most popular file encryption tool that is optimized for cloud storage services. It will allow you to encrypt the files you upload to popular services like Dropbox, Google Drive, OneDrive and more. But, Boxcryptor has more to offer than this simple function. That is why we chose this freemium tool as our best pick.
What is Boxcryptor?
Boxcryptor is a cloud security software that is made in Germany. Regardless of what you are uploading, this tool can encrypt them all. This brings a brand-new level of security to the files you have stored in the cloud. Available for both personal and commercial use, Boxcryptor offers unique features for both plans. It’s also great that you can get a free-to-use plan if you want Boxcryptor for personal security needs.
Getting started with Boxcryptor
Boxcryptor is surely the easiest to set up encryption tool for cloud storage. The apps are available for macOS, Windows, Android and iOS. It means you can access the encrypted files from all these four platforms. Right now, however, we will check out the macOS app.
In order to get started, you have to download Boxcryptor for macOS and install it on your Mac. This process takes just a few seconds and you can see the pop-up screen soon. You will have to grant admin privileges to the tool during the installation process.
The next step wants you to create a Boxcryptor account. You need to be a bit careful here. The Boxcryptor account is your key to accessing the encrypted file. If you lose the password, you cannot recover any file that you have encrypted.
Sookasa App For Mac Os
Once this is done, you are ready to encrypt files using Boxcryptor.
Encrypting files using Boxcryptor
As we said earlier, Boxcryptor has been designed for protecting cloud storage content. To get started, you’ll have to go to Preferences Locations and connect your Cloud Storage accounts. In this case, we’ve already connected our Dropbox account. Once connected, a Dropbox account would appear inside the Boxcryptor drive.
Now, things are simple.
Encrypting individual files
Your Dropbox folder inside Boxcryptor looks like a normal Finder window. The only difference is that it will be synced with the Dropbox folder. Now, if you want to encrypt files inside the folder, you can Right Click Boxcryptor Encrypt. This will almost instantly encrypt the selected file. And, the next time Dropbox syncs with your device, everything is good to go.
Creating an encrypted folder
When you have so many files, encrypting all of them one by one can be a tiresome task. Understanding this issue, Boxcryptor lets you create an Encrypted folder as well.
To do that, you have to choose New Folder from the context menu. When Boxcryptor asks you whether you want to encrypt the folder, say Yes. That’s how you create an encrypted folder.
Everything you add to the Encrypted folder will be automatically encrypted. Once again, this is a great time-saver indeed.
As you have seen, Boxcryptor works great in either case. It does not matter how many files you want to encrypt — be it 10 or 1,000 —, Boxcryptor would do the job very well.
Integration
There are two types of integration we’d like to talk about — with the system and the cloud service.
Boxcryptor integrates quite effectively with the macOS system. As you can see above, encryption control is available via context menu. If you have already installed Dropbox on your Mac and enabled auto-sync, you’d not even know the hassle of encryption. You add something to the folder, it’s synced instantly.
In the other level of integration as well, Boxcryptor is great. Setting up your cloud storage accounts looks like a piece of cake indeed. If you have already installed the cloud storage app on your Mac, Boxcryptor will go ahead and detect the drive. That’s some kind of integration, if you ask us.
Compatibility
Compatibility is the strong point of Boxcryptor. To begin with, Boxcryptor supports 30+ cloud storage service providers. The list includes popular service providers like Google Drive, Dropbox, OneDrive but also business-line products like Amazon S3, Cloudme, Amazon Cloud Drive, SharePoint Online etc. What’s more, you can use Boxcryptor to encrypt local drives as well.
The setup process may vary according to the service, though. For instance, if you want to set up iCloud, you will have to consider which devices you will be using. That is, if you want to access the files from iOS devices, there is an option. However, if you need access from PC, there’s something else. Fortunately, Boxcryptor is offering illustrative guides for all these tasks.
Altogether, the compatibility point is strong enough.
Security
Of course, you should know about security while picking an encryption tool. And, Boxcryptor brings the best of both worlds.
Boxcryptor uses a combination of AES-256 and RSA. The encryption process works in a way that a single key is generated when an encrypted file is created. It should be noted that AES-256 is the encryption algorithm used by NSA for storing confidential documents. So, whatever you encrypt using Boxcryptor is as secure as NSA files!
As it can be seen, there is no compromise when it comes to encryption tech.
Additional features
Apart from file encryption and management, Boxcryptor offers some additional features as well. Some are:
- You can share encrypted files with other Boxcryptor users. While doing this, you have more control over how encryption keys are managed and the overall scenario of security.
- Boxcryptor is offering Zero-Knowledge Encryption. It means the people behind Boxcryptor have no way to know what you have encrypted.
- Boxcryptor also allows some level of customization of the User Interface and other features. You can, for instance, set up a passcode or PIN for the program settings.
What we didn’t like much
Boxcryptor is indeed the best encryption tool out there, but it isn’t perfect. There are a few things that we’d have loved to see.
First of all, Boxcryptor does not have a password reset option. Well, the company says the feature is added to enhance the security layer. That is, Boxcryptor itself does not have access to your encryptions. However, the lack of password reset can be a nightmare sometime.
We also thought Boxcryptor could have added an advanced Preferences pane. The current one does the job but it won’t hurt to have much more control. We also came across a few troubles while going through the existing settings.
Apart from these, Boxcryptor just rocks.
Availability & pricing
Boxcryptor apps are available for macOS, Windows, iOS and Android. All these work based on the Boxcryptor you have created. Once signed in, you can access open and work on encrypted files. As we said in the very beginning, you must not forget the password.
As far as pricing goes, Boxcryptor offers a completely free plan for personal use. The restriction here is that you can connect only one cloud storage service. If you want unlimited account support, you can pay $48 per year. There is also a Business plan with extra features, costing you $96 per year.
In case you are interested, you can check out Boxcryptor plans for Teams as well.
Our verdict
Considering all these features, the simple UI and free availability, Boxcryptor is definitely the best encryption tool out there. It’s really optimized for almost every cloud storage service out there, which is great. At the end of the day, we’d recommend Boxcryptor to everyone.
The alternatives
So, Boxcryptor is definitely the best pick, but it’s not the only player in the game-field. Here are a few of the best encryption tools you can choose from. As you may have guessed, some of these are made for dedicated purposes. And, they may not offer enough features in all departments. Still, worth a shot.
Cryptomator is what we would call the best from open source. It’s a completely free — well, you can pay an amount if you want — tool to encrypt data on your Mac, Windows, Linux, Android and iOS devices. When it is compared to other tools, the process is way too transparent. However, once again, we miss the perks of cloud storage integration.
Setting up Cryptomator is like a piece of cake, thanks to the intuitive User Interface. Once you are done, you can create Vaults, which will function as encrypted drives. Everything you drag and drop to these drives will be instantly encrypted — offering the best results. It’s using AES Encryption for the top-level security and it offers on-the-fly encryption tech as well.
You can create as many vaults as you want and save them anywhere in your Mac. When you are done, the software will show you enough information to streamline the process. For instance, it even shows you the amount of files you have encrypted and decrypted. At the end of the day, these features add a lot to overall usability of Cryptomator.
We’d recommend Cryptomator if you are looking for something free and open source. Completely reliable from all perspective, you can’t possibly go wrong with this.
nCrypted Cloud is another great encryption tool to keep your cloud storage secure. Compared to Boxcryptor, the UI is not really intuitive either. We understand it’s an enterprise-focused tool, but they could have simplified the UI. If you are ready to ignore the tough UI, you’d have no trouble with nCrypted Cloud.
Apps of nCrypted Cloud are available for Android, iOS, macOS and Windows. Once logged in, all the devices will be in sync. Everything else works almost like Boxcryptor. For instance, you can right click and encrypt or decrypt the file. You can also create encrypted folders, which will add privacy to any file/folder that is added inside.
Because it’s an enterprise-oriented solution, nCrypted Cloud offers a few team-based features. For instance, you can share the encrypted files with a number of users. Even after sharing, it lets you retain proper control over permissions. It’s making use of 256-AES for encryption algorithm and the single sign-on tech makes lots of things easier.
As far as the pricing goes, nCrypted Cloud is completely free for non-commercial use. It does not restrict the number of cloud storage services you can connect.
Encrypto is a completely free-to-use file encryption tool available for macOS and Windows. However, it has not been optimized for cloud services. You will have to manually upload/send the encrypted file once the process is complete. But, as far as that process goes, Encrypto is the best in the field, offering an intuitive UI on top of everything.
Using Encrypto is simple enough. Once you have launched the program, you can drag and drop the files to be converted. Soon enough, Encrypto will ask you to provide a password and hint. This password is necessary to decrypt the file and open the content. And you guessed it, the other person would have to install Encrypto on their device to open the file.
Open Sookasa File
Despite the minimal footprint, Encrypto is really fast when it comes to file encryption. We should also talk of its impressive UI. Amidst the whole load of work, encrypting and decrypting files using Encrypto would be a good thing. It also integrates well with Hider 2, an application from Macpaw to hide files in your Mac. So, it’s a win-win.
Encrypto is completely free to use and is available for both macOS and Windows. If you don’t want cloud-storage optimization, it’s a great choice.
First things first, Sookasa isn’t a customer-oriented cloud security team. Instead, they aim to offer enterprise-level security for organizations. Even with that fact aside, we can use the file encryption tool from Sookasa to do almost everything. The way Sookasa works is similar to that of some of the other tools we have listed above.
The differences are, however, present when it comes to features. Almost all the features of Sookasa will help you employ organization-level cloud security. It uses top-notch security algorithms, unique ways for storing decryption keys and dedicated encryption tech for popular cloud services like Google Drive, Dropbox and an innumerable other.
You should also note that Sookasa is not going to be that easy to set up. That is essentially because the tool is made for enterprise needs. Even then, you can give the consumer version a try. Or, if you are on the middle ground, Sookasa will be the best choice indeed. After all, when you have something so important to secure, you wouldn’t want to miss on-device security and data-key separation.
The Pro version of Sookasa start at $10 per month. There is also a custom-made Enterprise version that you may want to check out. Its end-user apps are available for macOS and Windows.
The bottom line
Remember, the cloud might look safe, but your own security and privacy really depend on you the most. It is time to take responsibility and start securing your stuff properly. With tools like Boxcryptor offering top features even in the free version, there are no more excuses not to.
Unlike the software developed for Windows system, most of the applications installed in Mac OS X generally can be removed with relative ease. Sookasa 3.7.15 is a third party application that provides additional functionality to OS X system and enjoys a popularity among Mac users. However, instead of installing it by dragging its icon to the Application folder, uninstalling Sookasa 3.7.15 may need you to do more than a simple drag-and-drop to the Trash.
Download Mac App RemoverWhen installed, Sookasa 3.7.15 creates files in several locations. Generally, its additional files, such as preference files and application support files, still remains on the hard drive after you delete Sookasa 3.7.15 from the Application folder, in case that the next time you decide to reinstall it, the settings of this program still be kept. But if you are trying to uninstall Sookasa 3.7.15 in full and free up your disk space, removing all its components is highly necessary. Continue reading this article to learn about the proper methods for uninstalling Sookasa 3.7.15.
Manually uninstall Sookasa 3.7.15 step by step:
Most applications in Mac OS X are bundles that contain all, or at least most, of the files needed to run the application, that is to say, they are self-contained. Thus, different from the program uninstall method of using the control panel in Windows, Mac users can easily drag any unwanted application to the Trash and then the removal process is started. Despite that, you should also be aware that removing an unbundled application by moving it into the Trash leave behind some of its components on your Mac. To fully get rid of Sookasa 3.7.15 from your Mac, you can manually follow these steps:
1. Terminate Sookasa 3.7.15 process(es) via Activity Monitor
Before uninstalling Sookasa 3.7.15, you’d better quit this application and end all its processes. If Sookasa 3.7.15 is frozen, you can press Cmd +Opt + Esc, select Sookasa 3.7.15 in the pop-up windows and click Force Quit to quit this program (this shortcut for force quit works for the application that appears but not for its hidden processes).
Open Activity Monitor in the Utilities folder in Launchpad, and select All Processes on the drop-down menu at the top of the window. Select the process(es) associated with Sookasa 3.7.15 in the list, click Quit Process icon in the left corner of the window, and click Quit in the pop-up dialog box (if that doesn’t work, then try Force Quit).
2. Delete Sookasa 3.7.15 application using the Trash
First of all, make sure to log into your Mac with an administrator account, or you will be asked for a password when you try to delete something.
Open the Applications folder in the Finder (if it doesn’t appear in the sidebar, go to the Menu Bar, open the “Go” menu, and select Applications in the list), search for Sookasa 3.7.15 application by typing its name in the search field, and then drag it to the Trash (in the dock) to begin the uninstall process. Alternatively you can also click on the Sookasa 3.7.15 icon/folder and move it to the Trash by pressing Cmd + Del or choosing the File and Move to Trash commands.
For the applications that are installed from the App Store, you can simply go to the Launchpad, search for the application, click and hold its icon with your mouse button (or hold down the Option key), then the icon will wiggle and show the “X” in its left upper corner. Click the “X” and click Delete in the confirmation dialog.
Download Mac App Remover3. Remove all components related to Sookasa 3.7.15 in Finder
Though Sookasa 3.7.15 has been deleted to the Trash, its lingering files, logs, caches and other miscellaneous contents may stay on the hard disk. For complete removal of Sookasa 3.7.15, you can manually detect and clean out all components associated with this application. You can search for the relevant names using Spotlight. Those preference files of Sookasa 3.7.15 can be found in the Preferences folder within your user’s library folder (~/Library/Preferences) or the system-wide Library located at the root of the system volume (/Library/Preferences/), while the support files are located in '~/Library/Application Support/' or '/Library/Application Support/'.
Open the Finder, go to the Menu Bar, open the “Go” menu, select the entry:|Go to Folder... and then enter the path of the Application Support folder:~/Library
Search for any files or folders with the program’s name or developer’s name in the ~/Library/Preferences/, ~/Library/Application Support/ and ~/Library/Caches/ folders. Right click on those items and click Move to Trash to delete them.
Meanwhile, search for the following locations to delete associated items:
- /Library/Preferences/
- /Library/Application Support/
- /Library/Caches/
Besides, there may be some kernel extensions or hidden files that are not obvious to find. In that case, you can do a Google search about the components for Sookasa 3.7.15. Usually kernel extensions are located in in /System/Library/Extensions and end with the extension .kext, while hidden files are mostly located in your home folder. You can use Terminal (inside Applications/Utilities) to list the contents of the directory in question and delete the offending item.
4. Empty the Trash to fully remove Sookasa 3.7.15
If you are determined to delete Sookasa 3.7.15 permanently, the last thing you need to do is emptying the Trash. To completely empty your trash can, you can right click on the Trash in the dock and choose Empty Trash, or simply choose Empty Trash under the Finder menu (Notice: you can not undo this act, so make sure that you haven’t mistakenly deleted anything before doing this act. If you change your mind, before emptying the Trash, you can right click on the items in the Trash and choose Put Back in the list). In case you cannot empty the Trash, reboot your Mac.
Download Mac App RemoverTips for the app with default uninstall utility:
You may not notice that, there are a few of Mac applications that come with dedicated uninstallation programs. Though the method mentioned above can solve the most app uninstall problems, you can still go for its installation disk or the application folder or package to check if the app has its own uninstaller first. If so, just run such an app and follow the prompts to uninstall properly. After that, search for related files to make sure if the app and its additional files are fully deleted from your Mac.
Automatically uninstall Sookasa 3.7.15 with MacRemover (recommended):
No doubt that uninstalling programs in Mac system has been much simpler than in Windows system. But it still may seem a little tedious and time-consuming for those OS X beginners to manually remove Sookasa 3.7.15 and totally clean out all its remnants. Why not try an easier and faster way to thoroughly remove it?
If you intend to save your time and energy in uninstalling Sookasa 3.7.15, or you encounter some specific problems in deleting it to the Trash, or even you are not sure which files or folders belong to Sookasa 3.7.15, you can turn to a professional third-party uninstaller to resolve troubles. Here MacRemover is recommended for you to accomplish Sookasa 3.7.15 uninstall within three simple steps. MacRemover is a lite but powerful uninstaller utility that helps you thoroughly remove unwanted, corrupted or incompatible apps from your Mac. Now let’s see how it works to complete Sookasa 3.7.15 removal task.
1. Download MacRemover and install it by dragging its icon to the application folder.
2. Launch MacRemover in the dock or Launchpad, select Sookasa 3.7.15 appearing on the interface, and click Run Analysis button to proceed.
3. Review Sookasa 3.7.15 files or folders, click Complete Uninstall button and then click Yes in the pup-up dialog box to confirm Sookasa 3.7.15 removal.
Sookasa App For Macbook
The whole uninstall process may takes even less than one minute to finish, and then all items associated with Sookasa 3.7.15 has been successfully removed from your Mac!
Benefits of using MacRemover:
MacRemover has a friendly and simply interface and even the first-time users can easily operate any unwanted program uninstallation. With its unique Smart Analytic System, MacRemover is capable of quickly locating every associated components of Sookasa 3.7.15 and safely deleting them within a few clicks. Thoroughly uninstalling Sookasa 3.7.15 from your mac with MacRemover becomes incredibly straightforward and speedy, right? You don’t need to check the Library or manually remove its additional files. Actually, all you need to do is a select-and-delete move. As MacRemover comes in handy to all those who want to get rid of any unwanted programs without any hassle, you’re welcome to download it and enjoy the excellent user experience right now!
Sookasa App For Mac Windows 10
This article provides you two methods (both manually and automatically) to properly and quickly uninstall Sookasa 3.7.15, and either of them works for most of the apps on your Mac. If you confront any difficulty in uninstalling any unwanted application/software, don’t hesitate to apply this automatic tool and resolve your troubles.