For comparison: If I resize the same image in Photoshop I get zero (no noticeable) change in the image appearance. So it seems to me that either I am doing something incorrectly with this app, or this app doesn't maintain the exact same saturation / contrast / brightness, or something along those lines. The Preview app is often under appreciated, it is impressively full featured though many Mac users write it off as a simple image viewer. In fact, Preview app for Mac has many advanced image adjustments and editing functionalities, including the ability to increase color saturation, convert images to black and white, crop pictures, batch resize multiple images, batch convert image file types. Image resizer software make it easier for you to resize images quickly according to the purpose of resizing images in bulk. You can use Best Batch Image Resizer for Mac either resize images to upload them on an ecommerce portal or you can also edit them to upload quickly on a social media platform.
by Kayla Morrison • 2020-11-02 17:52:44 • Proven solutions
When it comes to editing images by resizing on desktops, Adobe Photoshop comes to mind. However, learning how to resize photos on Mac using the free Preview app can save you subscription money on top on being simple to use. So, this guide is going to teach you how to resize images professionally on Mac using some free excellent programs.
Part 1. How to Resize Photos on Mac Easily and Quickly
Resizing photos on your Mac is as easy as counting 1,2,3 with the free Preview app. This tool comes pre-installed in all macOS computers and can help you polish your images with minimal fuss. Below is how to use it:
- Find the photo you wish to resize in Finder and then double-click to launch it in Preview. Alternatively, right-click the image, choose Open With, and then Preview.
- On Preview, click Tools and then choose Adjust Size.
- Now choose whether you’d like to edit the photo by percentage, pixels, mm, cm, or points.
- Finally, enter your preferred Height and Width for the image before clicking Ok. That’s it!
Part 2. The Easiest Way to Resize Photos on Mac
Although the Preview app is free and easy to use, it offers little customization options. In that case, use Wondershare UniConverter. With this free professional image converter for Mac and Windows, you can resize any image format, including JPG, PNG, TIFF, CR2, TIFF, etc. In addition to resizing, you can also crop, flip, apply watermarks, add effects, and convert to either TIFF, JPEG, PNG, or BMP format.
Wondershare UniConverter - All-in-One Video Converter
- It supports all standard video file formats like MP4, MOV, MKV, VOB, etc.
- Best free video editor for Mac to crop, rotate, cut, convert, add subtitles, and more.
- Download videos from popular sites like YouTube, Dailymotion, Vevo, etc.
- 30X faster conversion speed than any conventional converters.
- Edit, enhance & personalize your videos file.
- Download/record videos from YouTube and other 10,000 video sharing sites.
- Versatile toolbox combines video metadata, GIF maker, video compressor, and screen recorder.
- Supported OS: Windows 10/8/7/XP/Vista, macOS 11 Big Sur, 10.15 (Catalina), 10.14, 10.13, 10.12, 10.11, 10.10, 10.9, 10.8, 10.7.
Below is how to resize photos on Mac using Wondershare UniConverter:
Step 1 Open the Image Converter tool.
Download, install and open Wondershare Image Converter on your Mac and then open Toolbox. Click the Image Converter function to launch it.
Step 2 Import images.
Click the folder icon located on the upper-left corner of the Image Converter window to import your local images. Another way is to merely drag-and-drop your photos on the Image Converter window.
Step 3 Customize photos.
Now open the editing tools by clicking either the Crop, Effect, or Settings buttons below the image thumbnail. On the Image Edit window, you can do the following:
- Crop: Click the Crop tab and start adjusting the image size by cropping it manually. You can also rotate and flip your images.
- Effect: Click the Effect tab to adjust your image brightness, contrast, and saturation.

If you’re satisfied with the changes, click the Apply All and then click the OK. Now click the Settings icon on the top-right corner and choose a new Width, Height, and Quality for your image.
Step 4 Save your images.
Open the Convert all images to menu and then choose a target format. Lastly, press Convert to start resizing your images using Wondershare UniConverter.
Part 3. Top 8 Ways to Resize Photos on Mac 2020
Now let’s dive in and discuss some eight other image resizing tools for Mac.
1. Image Resizer
URL: https://apps.apple.com/us/app/image-resizer-resize-photos/id1188274404?mt=12
The name alone says it all! Image Resizer is tailor-made to help you resize and compress images on Mac quickly. Using this tool is a cakewalk as you only need to choose pictures from your Photos Library or any other folder and edit them accordingly. After importing a photo, you can now resize, rotate, crop, flip, and convert. When resizing, you can choose custom size or resize by percentage. Plus, Image Resize can edit a single or batch photos.
Pros:
- Supports batch or single resizing.
- Easy image compression.
- Convert between image formats.
Cons:
- Cannot minimize the display.
- Doesn’t keep images in the original folder.
2. Sizerox
Sizerox is another simple method to rename, resize, rotate, and crop images. It’s a lightweight program that supports the simple drag-and-drop feature. Here, you can resize, TIFF, JPEG, PNG, and PSD images and export them to JPEG file. You can also add or remove watermarks on your photos from your scanner or digital camera. Sadly, Sizerox is only compatible with macOS 10.3 or later. Mac OS X 10.x won’t work.
Pros:
- Rotate images while resizing.
- Add or remove watermarks.
- Supports batch conversions.
Cons:
- Only exports to JPEG.
- Can’t work without licensing.
3. Photo Manager Movavi
URL: https://apps.apple.com/us/app/photo-manager-movavi/id1450145298?mt=12
Available on Mac App Store, Photo Manager Movavi is one of the most reliable image resizing tools you can find. It’s simple to use and can manage multiple images at a go. Apart from resizing, flipping, rotating, and cropping images, Photo Manager Movavi can also create photo albums automatically and arrange pictures according to date and GPS coordinates. Moreover, you can rename images in batch as well as add text and numbers.
Pros:
- Create photo albums automatically.
- Edit in viewing mode.
- Works with all standard formats.
Cons:
- Reduced functionality in the free version.
- Lags with big files.
4. Tweak Photos
URL: https://apps.apple.com/us/app/tweak-photos-image-editor/id1109965022?mt=12
If you’re looking for a photo editing app for Mac that can handle as many photos as possible, consider Tweak Photos. Here, you can edit bulk images quickly and easily, thanks to the straightforward controls and UI. Tweak Photos allows you to rename, resize, rotate, flip, and perform many other editing tasks. You can also convert between standard photo formats like TIFF, PNG, BMP, JPG, JP2, and GIF. Moreover, you can add logos or watermarks to your batch images.
Pros:
- Convert between images.
- Add logos or watermarks to photos.
- Add beauty frames.
Cons:
- Can’t rename and sort photos chronologically.
- Can be confusing at first.
5. Resize Sense
With Resize Sense, you will eliminate those tedious hours you spend editing photos by resizing, rotating, flipping, cropping, and renaming. You can use it to make your images smaller for uploading to email or social media. When resizing, you can define precise dimensions, specify the shortest or longest edge, and apply or remove watermarks. Overall, it’s the perfect example of simplicity and effectiveness in one sentence.
Pros:
- Simple to use.
- Apply or remove watermarks.
- Live image preview.
Cons:
- Can’t save in the original folder.
- Not entirely free.
6. JPEGmini

JPEGmini is a simple way of resizing your images on Mac without depleting your precious storage space. It supports high-quality photographs (up to 128MP) and can optimize them on your Mac or Windows with high speeds. All that you have to do is to drag and drop your images and then start resizing them by your own specifications. To save time, you can also select multiple custom sizes. However, you’ll need to pay at least $59 to get this app.
Pros:
- Easy to use.
- Supports multiple image formats.
- Several custom export resize options.
Cons:
- Expensive.
- Not for advanced users.
7. PhotoBulk
URL: https://apps.apple.com/us/app/photobulk-watermark-in-batch/id537211143?mt=12
PhotoBulk balances between simplicity and powerful editing tools perfectly. This simple to navigate platform lets you apply texts/watermarks, convert between image formats, resize images in bulk, and so on. When changing the image size, PhotoBulk allows you to adjust the width and height either manually or by percentage. You can also fill your images with text tags and unique watermarks.
Pros:
- Resize images easily.
- Apply watermarks with unique fonts.
- Bulk resize.
Cons:
- macOS 10.13 or later.
- creates a new Watermark folder automatically.
8. BatchPhoto
URL: https://apps.apple.com/us/app/batchphoto/id584369637?mt=12
Lastly, you can use BatchPhoto to edit images on your Mac in bulk. It’s simple to use and features a robust editing platform to help you to resize, apply effects, rotate, and so on. When resizing, BatchPhoto allows you to rotate your image to either landscape or portrait. You can also rename and convert among 170+ image formats, including PNG, JPG, TIFF, PDF, and more. What’s more, you can apply touch-ups and special effects like Sepia, Charcoal Sketch, Black & White, etc.
Pros:
- Add watermarks and unique fonts.
- Rotate photos to landscape or portrait.
- Convert between 170+ image formats.
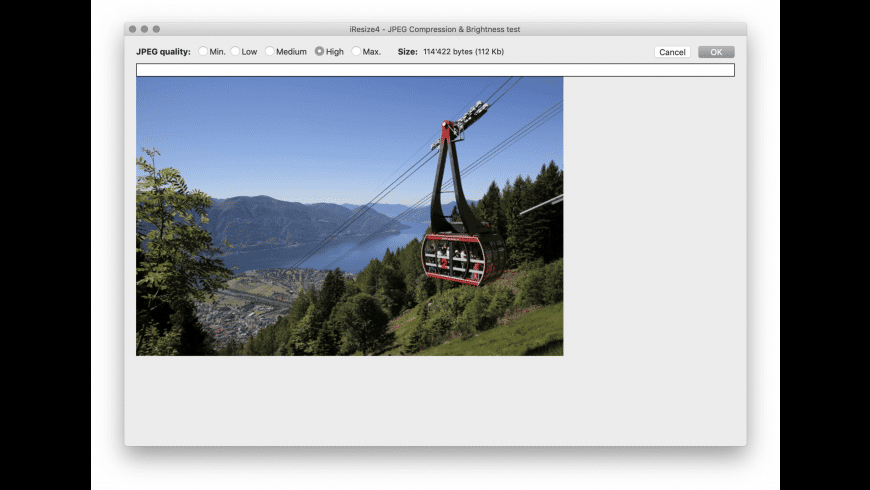
Cons:
- Limited export formats.
Conclusion
These are the ten best ways of how to resize photos on Mac without breaking any sweat. With the Preview option, you have an app that’s not only free but also simple to use. However, because it has limited capabilities, I recommend Wondershare UniConverter for the best results.
Your company’s photos are critical for earning customer trust and making more sales. In one study, 93% of consumers said that visual appearance is the most important deciding factor when they make a purchase. That’s why it’s important to make sure you use beautiful, high-quality photos that are the right size for your site and social media. If you don’t have graphic design experience, don’t worry. There are dozens of free tools to resize images online.
There are countless studies showing how important images can be on an ecommerce website. Good use of images can drive more traffic and revenue, while bad use of images can kill your sales. For example, BrickHouse Security boosted its conversion rates 100% just by adding photos to their search window:
Image credit: Shopify
In this article, we’ll discuss 10 top tools to help you resize your images for free online. You can use these resources for product photography on your store listings, blog images, social media profile images and posts, and more.
Don’t wait for someone else to do it. Hire yourself and start calling the shots.
Post Contents
- 10 Best Image Resizer Tools
10 Best Image Resizer Tools
1. Free Image Resizer: BeFunky
BeFunky is a great free image resize tool because it offers a lot of options. You can choose basic photo resizing and editing for free. If you want more options, you can upgrade your account for a monthly fee. This will get you access to options like photo filters and effects, touchups, frames, text, and more.
With the free option, you can resize your image by width or height, or by percentage scale. For example, if you know you need your photo to be 500 pixels wide, you can type that into the “Width” field. It will automatically choose the height so that the image isn’t distorted.
If you want to choose width and height yourself, just uncheck the “Lock Aspect Ratio” box. Be careful, because this can make the photo quality worse when the ratio changes.
Best for: Quick and simple photo resizing.
2. Bulk Image Resizer: B.I.R.M.E
B.I.R.M.E. stands for “Batch Image Resizing Made Easy.” This bulk image resizer has two versions: version 1 and version 2, which is newer. Both versions can help you resize several images at one time, instead of doing them one by one.
You can also add a border to each photo. Just choose how many pixels thick you want it to be.
One of the best features of B.I.R.M.E. is that you can preview the photos before you’re done, so you know how they’ll look. This can make the editing process faster and easier.
Best for: Resizing multiple images at the same time.
3. Resize Image Online: Rszr
This tool offers an option that many free image resizer tools don’t offer. You can crop a certain part out of your image, and then resize it too. This can be helpful if there’s too much white space around a product, or if you want to remove a person from the side of a photo.
You can also rotate the image to the right or left.
Note: to use this free image resizer, you need to enable a Flash Player in your browser. If you don’t have one enabled already, Rszr will ask you automatically.
Best for: cropping, rotating, and resizing photos.
4. Resize Multiple Images: Online Image Resize
This simple image resizer tool is great if you find some online image resizers to be confusing or difficult to use. There’s just one option: choose one or more photos, and then choose the width that you want all of them to be. The minimum is 16 pixels and the maximum is 1024.
Online Image Resize will automatically change all photos to be that width. Then you have the option to edit individual files by cropping, rotating, mirroring, or resizing more. When you’re done, you can download them individually or all together in a ZIP file.
Best for: Simple image resizing.
5. Resize Images for Social Media: Social Image Resizer Tool
Social Image Resizer Tool is a brilliant tool for all your social media image needs. Once you upload your photo, there’s a dropdown menu where you can choose what you want to use the photo for.
Options include:
- Cover and profile photos for LinkedIn, Twitter, and Google
- Pinterest and Instagram thumbnails and Lightbox images
- YouTube channel art and custom video thumbnails
- And many more
You just select the option you want, and the tool will let you crop and resize your image until it fits the dimensions of your choice.
Note: the maximum file size is 2 MB. If your original photo is larger, you may want to use a different resizer or compression tool first to make it under 2 MB, then use this tool to make it the right size for social media. Keep reading for more info about compressor tools.
Best for: Resizing images for social media.
6. Free Image Resizer: Simple Image Resizer
They weren’t lying when they named it “Simple Image Resizer.” You can select your image, choose if you want to resize based on dimensions (pixels) or percentage, choose the pixels or percentage number, and then click Resize.
Be careful with the dimensions option, because it doesn’t offer the option to automatically keep the proportions. This might lead to a distorted or weird-looking final result.
You can only make a photo smaller, not larger. But it’s important to note that making an image larger will cause the quality to be worse. So you should try to avoid this anyway.
Note: this tool also allows you to convert images from different file sizes. For example, JPG to PNG.
Best for: Simple image resizing and converting images into different file types.
7. Resize Images For Social Media: Photo Resizer
Best Photo Editing App Mac
This tool is similar to Social Image Resizer Tool (#5 in this list), because it helps you resize images for certain social media uses like Facebook, Twitter, Google+, and Instagram. However, it has less options.
It also offers extra tools similar to Microsoft Paint. You can rotate or flip an image, as well as free draw on the photo or draw circles or rectangles. These can be helpful if you want to draw a visitor’s attention to a certain part of a photo. You can also add text, like a caption or headline.
The Sharpen option in the Tools dropdown menu can help make a blurry image look clearer, which can help with image quality.
Best for: Resizing images for social media.
8. Resize Multiple Images: I Love IMG
Another tool to resize multiple images, I Love IMG makes the process easy. Upload all of your images at once, then choose if you want to resize by pixels or percentage.
The By Pixels option offers a helpful feature, which is a checkbox that says “Do Not Enlarge If Smaller.” For example, say you want all photos to be 800 pixels wide. If some of your photos are 700 pixels wide, it won’t make them bigger. This prevents them from becoming blurry and pixelated, so you have high quality images.
Best for: Resizing multiple images at the same time.
9. Free Image Resizer: ResizePixel
This is another simple and clear-cut tool that also lets you resize images. Choose the width and height in pixels, then choose if you want the final image to be compressed without losing the quality, or resize the image in kilobytes or megabytes. You can also choose to convert the files to JPG, PNG, GIF, WEBP, TIFF, BMP or just keep them the same.
Keep in mind that the automatic compression mode will reduce the image size without visible loss of quality. If you need more control over the file size you can reduce the image in kilobytes or megabytes. It is worth mentioning that image size is important because heavy images can slow down your website’s loading time thus reducing the conversion rates.
Best for: Simple image resizing.
10. Bulk Image Resizer: Bulk Resize Photos
Bulk Resize is simple and easy to use. The menu is on the left side of the screen, and the screen will change based on your choice. Options include scale by percentage, longest side, width, height, and exact size.
Free App To Resize Photos
Longest side means you can choose a set amount of pixels for the longest side of each photo. For example, say you choose 800 pixels. Photos that are landscape/horizontal will have a new width of 800 pixels. Photos that are portrait/vertical will have a height of 800.
This option is helpful if your photos aren’t all the same layout.
Best for: Bulk image resizing.
How to Resize Image Without Losing Quality Online
When you use free image resizing tools, you might find that the quality of the image is worse. This can be seen when the photo becomes blurry, pixelated, or distorted. It’s important to make sure that tool you use doesn’t lower the image’s quality. This can harm your store’s performance.
Many of the free tools you can find online will make it a priority to keep high quality. This can be seen in some of the tools we discussed, which will ask you what quality you want your final image to be, on a scale of “low to high” or up to 100%.
For example, the free image resizer B.I.R.M.E. we discussed above has this “quality setting” option. You can choose up to 100%. We recommend this if the file isn’t too big.
You can also find image compressor tools online to help resize image without losing quality online. For example, the free image resizer toolsI Love IMG and Simple Image Resizer that we discussed above have the option to compress an image.
Optimizilla and Compressor.io are two other great online image compressor tools. Optimizilla lets you compress multiple images, while Compressor.io works one at a time.
How to Resize an Image in Photoshop
If you have Photoshop, it’s an ideal way to resize an image. It’s quick and easy, and you have more control over the process. Even if you don’t have Photoshop, you can sign up for a 2-week free trial to see how to use Photoshop and if it’s worth the investment for your company.
Here is a step-by-step tutorial on how to resize an image in Photoshop:
1.In the menu, click File → Open. Choose the image you want to resize.
2. In the menu, click Image → Image Size. If you have a certain width or height you want the photo to be, type in the number in the Width or Height box. Photoshop will then automatically choose the other number so that the image isn’t distorted (like the other tools we discussed above).
In the dropdown box next to the Width and Height fields, you can also select Percent if you want to resize the image that way. For example, 80% or 150% of the original image’s size. Click OK when you’re done.
3.In the menu, click File → Save, and you’re ready to go.
If you’re interested in learning how to use Photoshop, we have a Photoshop Tutorial for Beginners.
Summary: Image Resizer Tools
To summarize, if you’re looking for:
a simple image resizer tool, you can choose from: BeFunky, Online Image Resize, Simple Image Resizer, ResizePixel, Rszr
an image resizer tool for social media, you can choose from: Social Image Resizer Tool, Photo Resizer
resizing more than one image at the same time, you can choose from: B.I.R.M.E, I Love IMG, Bulk Resize Photos
Best App To Resize Photos On Mac Shortcut
While it’s easy to overlook, making sure an image is the right size with high quality is one of the most important parts of your ecommerce store design and your other online activity, like social media. Quality photos create a positive impression of your company. In some cases, photos can be the difference between a new customer and someone who leaves your website immediately.
Best App To Resize Photos On Macbook Pro
There are dozens of tools to resize image online, free of charge. Even if you have no experience, you can find a quick and simple image resizer that can do the job in a few clicks. If you have a higher level of skill, you can use a tool that has more custom options, or you can learn how to resize an image in Photoshop.
Editing Apps For Mac
Get started today optimizing your photos and making your website beautiful and attractive to visitors.
Do you have a recommendation for a free image resizer or bulk image resizer that we didn’t list in this article? We’d love to hear from you in the comments below.