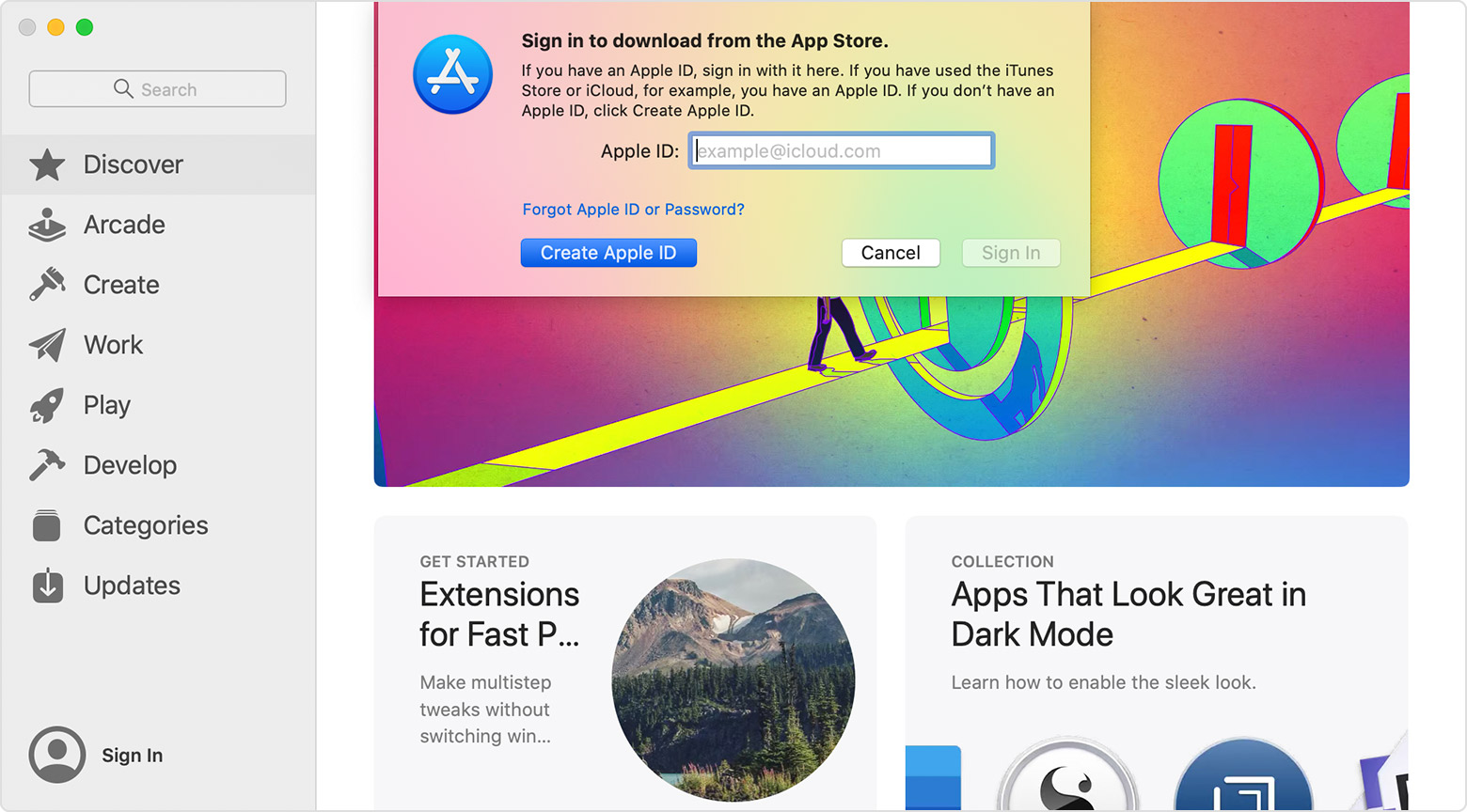
Did you know that some of the children’s books you’ve got on your Books library can be made to read aloud to your children in a real narrator’s voice? There are a few (in fact, a lot of them exist) books on the Apple Books store which your iPad can read-aloud!
For this, you’ll need Books 1.3 or later and of course, preferably an iPad. Makes sense: a book-like interface that reads out aloud to your kids as they listen to their bed-time stories.
How To Get The Ibooks App On Your Mac Computer
Interestingly, quite a lot of these books also highlight the words that are being read out so it is easier for the kids to follow. Although not every book on the store comes with that feature, those that do – notably the Children’s books – are really cool with the real-aloud feature.

So how do you use this feature really?
Part 4: How to Transfer iBooks from iPad to Mac via Email. Still, you could directly transfer email from iPad to Mac via email within your iBooks app on iPad. It would be extremely easy and cost free. The below steps would show you how to transfer books from iPad to Mac via email:: Open iBooks app on your.
Click on the Apple icon in the top menu bar of your Mac and then click on Force Quit Application in the drop-down menu (See image below). This will open the Force Quit Applications manager which will show you all running apps on your Mac 3. In the search box, type “quit”, then drag and drop the “Quit all applications” into the right side of the app window. Hit “Save”, and name it something like “Quit All Open Apps”. With this you have created a new app with a single purpose: to quit all apps. The best part of all. How to quit all running apps on mac.
How to Make Apple Books Read Aloud To You
Using the Books to read-aloud your book is easy on the iPad. Here’s how to make iBook read out any book that’s capable of a read-aloud function:
Step #1. First off, get a book that has real-aloud features enabled. Download it to your library from the iBook Store.
Step #2. Open the book on your iPad and you’ll find a few interesting things on the top: the Library and the option button on the top-left and some buttons on the right.
Step #3. The audio button is the read-aloud feature. If you don’t see this, it means that the book you’ve downloaded doesn’t come with those features.
Step #4. Tap on the read-aloud button and the narrator begins the reading of the book. The page-turning can be controlled (defaults to automatic turning as the reader finishes reading a page).
So that’s one simple way of reading out books. https://sierraomg.netlify.app/workspace-pro-mac-app.html. What if you don’t have a read-aloud book?
You can use a long-shot method.
This is a long route but: Settings → General → Accessibility → VoiceOver → ON turns on the VoiceOver feature. From here, it’s hard to actually navigate but if you make it to the book, you can select the paragraph and the iPhone/iPad starts reading it out loud.
Jignesh Padhiyar is the co-founder of iGeeksBlog.com who has a keen eye for news, rumors and all the unusual stuff that happens around Apple products. During his tight schedule, Jignesh finds some moments of respite to share side-splitting contents on social media.
- https://www.igeeksblog.com/author/iosblogger/
- https://www.igeeksblog.com/author/iosblogger/How to Share Purchased Apps Between iPhones and iPads
- https://www.igeeksblog.com/author/iosblogger/
- https://www.igeeksblog.com/author/iosblogger/
'How to sync iBooks from Mac to iPad? I have several wonderful books on my iMac iBooks and now I need to transfer iBooks from Mac to iPad? I want to read these books on iPad during the train journey.' - From Apple Support Communities.
iBooks is the reading app aross Apple's iOS products and computers that enables iOS users and Mac owners to freely read books. People could freely sync iBooks among iOS devices and Mac computers for unlimited reading experience. If you want to know how to sync iBooks from Mac to iPad, this guide would be where you should stand. It provides 3 different solutions to help you transfer iBooks from Mac to iPad.
Part 1: How to Sync iBooks from Mac to iPad via iBooks Settings
As known to all, Apple has built an auto-sync system to help its users freely sync data and files among iOS devices and Mac computers automatically under WiFi connection. This also works for iBooks. With some basic iBooks settings on iPad and Mac computer, you could easily solve the problem of how to sync iBooks from Mac to iPad. The below steps show you how to carry out these settings:
How To Get The Ibooks App On Your Mac Download
- On your iPad, open 'Settings > iBooks' tab.
- Then turn on 'Sync Bookmarks and Notes' and 'Sync Collections' options to enable iBooks sync on iPad.
- On Mac computer, open the iBooks app.
- Go to Preferences (from the menu) and click on General tab.
- Then, check Sync bookmarks, highlights and collections across devices.
- If you want to sync books from iTunes, open iBooks on Mac, open File menu, and then click Move books from iTunes.. option.
Part 2: How to Sync iBooks from Mac to iPad with iTunes
iTunes could also be helpful on how to sync iBooks from Mac to iPad. iTunes could not only sync books from iBooks to iPad, but also books in other formats like PDF or ePub in iTunes to iPad. The below steps would show you how to sync iBooks from Mac to iPad with iTunes:
- Connect iPad to Mac computer and launch iTunes on your Mac computer. Make sure iBooks is installed on your iPad.
- Click the iPad icon on iTunes.
- Navigate to 'Summary > Books' tab.
- Check 'Sync Books' option and then choose whether to sync all books or only selected books.
- After you have selected what to sync, click the 'Apply' button at the bottom right corner to start syncing iBooks from Mac to iPad within iTunes.
After syncing, the books synced from Mac iTunes would be displayed on iBooks on your iPad. You could then freely read the books within iBooks on iPad on the go.
Part 3: How to Transfer Books from Mac to iPad with iTransfer Mac
Still, you have a 3rd option to help you solve how to transfer iBooks from Mac to iPad. That's to make use of Mac iPad data transfer software. Leawo iTransfer for Mac is one of the top-rated Mac iOS data transfer software tools to help you transfer iBooks from Mac to iPad in clicks. As a professional iOS data and file transfer app, Leawo iTransfer for Mac supports up to 14 types of data and files between iOS devices (iPhone, iPad and iPod), iTunes and Mac computer. With this Mac iPad data transfer software, you could easily transfer movies from Macbook to iPad, as well as iMac to iPad.
How To Get Ibooks On Macbook Pro
Leawo iTransfer for Mac
☉ Transfer files among iOS devices, iTunes and PCs with ease.
☉ Transfer up to 14 kinds of data and files without iTunes.
☉ Support the latest iOS devices.
☉ Play back, view, and delete data and files on iOS devices.
Download and install this iTransfer on your Mac computer. Follow the below guide to learn how to transfer iBooks from Mac to iPad with Leawo iTransfer for Mac (here we take iPhone 6 to replace iPad).
Step 1. Connect iPad to Mac computer
Open the software and connect your iPad to your Mac computer via USB cable. Your iPad will be detected soon and displayed on the left sidebar.
Step 2. Open Books tab
Successively open 'iPad > LIBRARY > Books' tab. You could then view all movies on your iPad.
Step 3. Add books to iPad
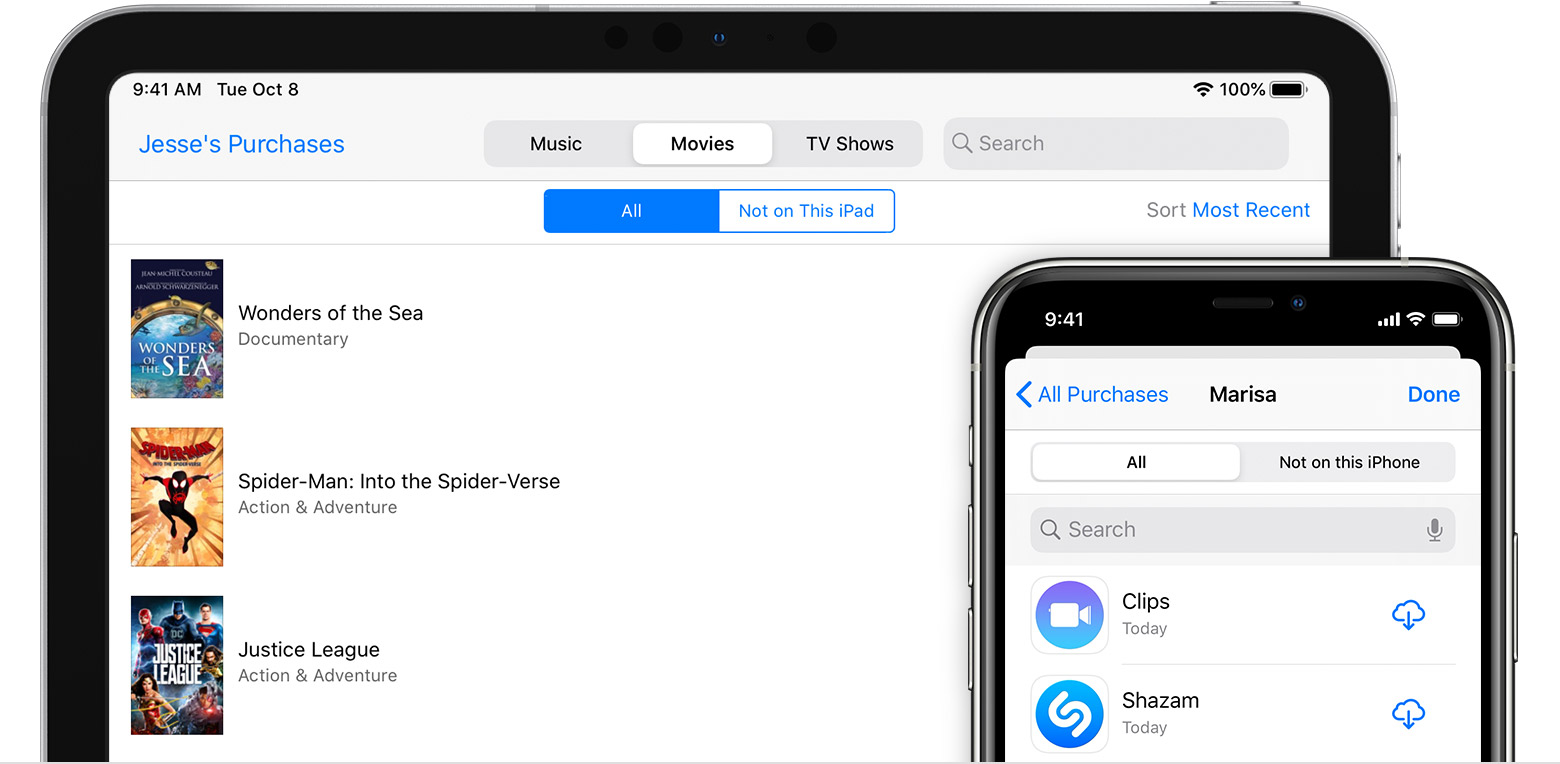
On the right panel, you could click the 'Add' button to choose either 'Add File' or 'Add Folder' button to browse and add books from Mac to iPad. In this way, if you want to transfer iBooks from Mac to iPad, you need to know the folder that stores books downloaded in iBooks and then add the folder into iPad within iTransfer.
Actually, with iTransfer for Mac, you could also transfer books from iTunes to iPad on Mac. Go to 'iTunes > LIBRARY > Books' tab, choose books to transfer, right click to choose 'Transfer to', and then select iPad as target.
Leawo iTransfer for Mac supports up to 14 types of data and files for you to manage from computer, including: photos, videos, music, contact, note, books, etc. You could transfer and manage all these data and files between iOS devices and computer. If you're using a Windows computer, you could make use of Leawo iTransfer for iOS data transferring and managing on Windows that runs after Windows Vista.
How To Get The Ibooks App On Your Macbook
Extension: iBooks Settings vs. iTunes vs. iTransfer
Whether you are using iBooks settings, or iTunes or Leawo iTransfer to sync your books across your Mac and iPad, each method presents its own strengths and weaknesses. Apple Books (formerly iBooks) settings have the greatest advantage of real-time syncing of the books, as well as the changes you make on the books, like bookmarking and highlighting. However, iCloud storage is limited to 5GB as a free tier, and your books will also consume some of that storage. If you use iCloud Drive to store some other data, your storage space might also be strained by the books. More so, you will need a fast and reliable internet connection for efficient changes.
iTunes has the benefit of being offline, and if you have a poor or no internet connection, you can still sync the books and changes across your iPad and Mac. You will also not be limited by iCloud Drive storage space, which means you can sync as many books as you want as long as you have enough physical storage on your iPad. The only downside is you have to connect your iPad to the Mac via the USB cable, and some people are not fans of 'wires'. It also means you will need your computer with you every time you want to sync the changes, which is not the case with iCloud Drive.
Leawo iTransfer has outstanding performance in comparison to iTunes, which means your data will sync very quickly and securely across your devices. You might also find that iTunes will not support other types of data, like non-purchased media files which also includes some books. With Leawo iTransfer, you can bypass all that and sync anything you want to your iPad. It also has the ability to manage the playlists of the iOS devices and iTunes. With the support for up to 14 types of data, Leawo iTransfer can also intelligently convert unsupported file formats to formats compatible with iOS.
The final verdict is using both iCloud Drive and Leawo iTransfer is the best option for you, given the tremendous capabilities of Leawo iTransfer, and also the convenience of iCloud Drive.